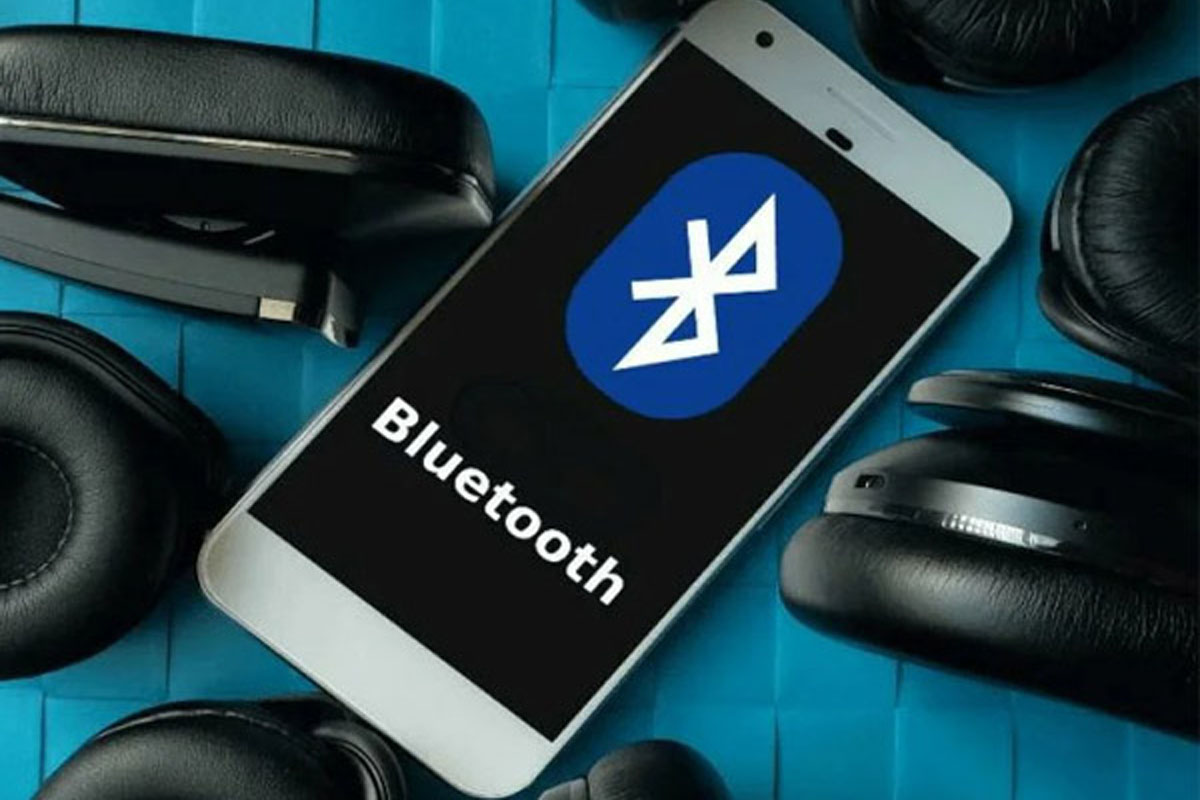اتصال لپ تاپ به ویدئو پروژکتور + 3 روش عیب یابی

در همایشها و کنفرانسها این امکان وجود دارد که از طریق اتصال لپتاپ به ویدئو پروژکتور، سخنرانان بتوانند روی نمایشگرهای بزرگ مطالب موردنظرشان را ارائه دهند. علاوهبر این تماشای فیلم با استفاده از ویدئو پروژکتور مانند دیدن فیلم در سینما، میتواند لذتبخش و خاطرهانگیز باشد.
اما برای اتصال لپ تاپ به پروژکتور روشهای متعدد وجود دارد که لازم است در مورد هر یک اطلاعات کافی داشته باشید تا بتوانید بهراحتی این اتصال را برقرار نمایید. در ادامه به چگونگی اتصال لپ تاپ به ویدئو پروژکتور میپردازیم و نکات مهم آن را بیان میکنیم.
مزیتهای اتصال لپ تاپ به ویدئو پروژکتور
در ابتدا بهتر است در خصوص مزیت اتصال لپ تاپ به ویدئوي پروژکتور بیشتر بدانیم. این فناوری بیشتر در مجالس علمی، آموزشی و همایشها کاربرد دارد. دلیل این کاربرد نیز در 3 نکته خلاصه میشود:
- به نمایش درآمدن محتوا در ابعاد و سایز بزرگ
- پخش شدن تصاویر با کیفیت بالا
- پخش بدون محدودیت انواع محتواهای متنی، تصویری و …
- برقراری اتصال و کارکرد آسان
تعمیر کامپیوتر و لپتاپ را به کارشناسان خبره آچاره بسپارید.

اتصال لپ تاپ به ویدئو پروژکتور با کابل HDMI
کابلهای HDMI یا چندرسانهای، کابلهای انتقالدهنده با کیفیت بالایی هستند. در زمان انتقال اطلاعات، سرعت و کیفیت را حفظ میکنند بههمین دلیل انتخاب خوبی برای وسایل ویدیویی هستند.
بیشتر پروژکتورهای جدید مجهز به درگاه HDMI هستند و اکثر کامپیوترها هم پورت HDMI-out را دارند. همین امر این امکان را فراهم میکند تا لپ تاپ بهآسانی به ویدئو پروژکتور وصل شود.
توجه داشته باشید که در صورت استفاده از macOS، برای اتصال لپ تاپ به پروژکتور، باید از یک تبدیل استفاده کنید. برای کسب اطلاعات بیشتر در خصوص روشن کردن لپ تاپ بدون دکمه پاور کلیک کنید.

اتصال لپ تاپ به ویدئو پروژکتور در ویندوز 10،8 و 7 با استفاده کابل HDMI
- از قسمت Start به Settings بروید.
- در قسمت System وارد Display و سپس Advanced Settings شوید.
- پروژکتور شما باید بهعنوان صفحه دوم نشان داده شود؛ در غیر اینصورت روی Detect کلیک کنید.
- برای آینه کردن مانیتور، گزینه Duplicate These Displays را انتخاب کنید.
- سپس Apply را انتخاب کنید.

اتصال لپ تاپ به ویدئو پروژکتور در مک بوک با کابل HDMI
- روی Apple کلیک کنید وSystem Preferences را انتخاب کنید.
- روی Displays و سپس روی Arrangement کلیک کنید.
- کادر Mirror Displays را علامت بزنید.
- در این مرحله دسکتاپ روی صفحه پروژکتور آینه میشود.
- پروژکتور را ریست کنید.
اتصال لپ تاپ به ویدئو پروژکتور از طریق کابل DVI
مراحل استفاده از کابل DVI مانند مراحل استفاده از کابل HDMI است، ولی ممکن است به مبدل نیاز پیدا کنید. خوشبختانه طیف گستردهای از مبدلهای DVI برای USB Type-C ،HDMI و VGA وجود دارد.
اگر سیستم شما بهگونهای است که DVI بهعنوان تنها خروجی کامپیوتر است، متوجه خواهید شد که این مبدلها برعکس کار میکنند، درنتیجه سازگاری بین فیلمهای DVI و HDMI و کار با آن را آسان میکند.
برای مطالعه راهنمای اتصال اینترنت گوشی به کامپیوتر کلیک کنید.
چگونگی اتصال لپ تاپ به ویدئو پروژکتور از طریق کابل VGA
در صورتی که کامپیوتر و ویدئو پروژکتور شما، هر 2 پورت VGA داشته باشند، میتوانید با استفاده از یک کابل استاندارد VGA آنها را به هم وصل کنید. در صورتی که هر دو این پورت را نداشته باشند، باید از یک مبدل یا رابط استفاده کنید.
بعد از اتصال و بعد از اینکه کابل VGA را بهعنوان منبع ورودی انتخاب کردید، همه مراحلی که با کابل HDMI انجام میدهید را تکرار کنید. برای اینکه تصویر بهتری داشته باشید، وضوح تصویر را پایین بیاورید و از 1024 به 768 تقلیل دهید.
اتصال لپ تاپ به ویدئو پروژکتور با استفاده از USB
- اگر پروژکتور شما برای طراحی و ارائه روی صفحه دارای قلم هوشمند است، برای فعال کردن آن باید از کابل USB استفاده کنید.
- در کامپیوترهای مجهز به Windows، یک کابل USB-A استاندارد را به کامپیوتر خود وصل کرده و انتهای دیگر را به درگاه USB پروژکتور وصل کنید.
- در مکبوکها، احتمالاً برای استفاده از کابلهای USB-A به مبدل نیاز دارید. البته بیشتر مبدلهای استاندارد مک بوک باید کار کنند.
- سپس مراحل اتصال با کابل HDMI را طی کنید.
- اگر مشکلی با ویدئو پروژکتور دارید، بررسی کنید که آیا پروژکتور شما امکان اتصال با USB را دارد یا نه.
- بسیاری از پروژکتورها پورت USB را صرفاً برای اتصال دستگاههای ذخیرهسازی مانند هارد و درایوهای خارجی استفاده میکنند.

اتصال لپ تاپ به ویدئو پروژکتور بدون سیم
قبل از شروع هر اقدامی، اول بررسی کنید که دستگاه شما برای ارتباط بیسیم، طبق تنظیمات دفترچه تنظیم شده است یا خیر. سپس طبق مراحل زیر لپ تاپ خود را به ویدئو پروژکتور وصل کنید.
1. اتصال لپ تاپ به ویدئو پروژکتور برای کاربران ویندوز
- کلید Windows را نگه داشته و حرف K را فشار دهید تا صفحه اتصال به وای فای باز شود.
- دستگاه خود را انتخاب کنید.
- در این مرحله بهطور خودکار به پروژکتور وصل میشوید.
- اگر از اتصال جدا شوید، این روند قطع میشود.
محاسبه رایگان هزینه تعمیر لپتاپ و کامپیوتر!
2. اتصال لپ تاپ اپل به ویدئو پروژکتور
- به یک پروژکتور که از پروتکل Airplay پشتیبانی کند نیاز دارید.
- پروژکتور را برای Airplay تنظیم کنید.
- نماد پروژکتور را از منوی AirPlay انتخاب کنید.
- پروژکتور خود را انتخاب کنید.
- کد عبور Airplay را در مک وارد کنید.
- بر روی نماد پروژکتور منوی AirPlay کلیک کنید و صفحه نمایش Mirror Built-in را انتخاب کنید.
اتصال لپ تاپ به ویدئو پروژکتور در ویندوز ۸
- ویدئو پروژکتور را روشن کنید.
- به لپتاپ متصل کنید.
- دکمه Win+ P را نگه دارید.
- از نوار Charms گزینه Devices و سپس Second screen را انتخاب کنید.

- گزینه Duplicate را انتخاب کنید تا عملیات همگامسازی شروع شود.
اتصال لپ تاپ به ویدئو پروژکتور در ویندوز 7
- ویدئو پروژکتور را روشن کنید و به لپ تاپ را وصل کنید.
- در منوی Start بخش All Programs بروید.
- در قسمت Accessories روی Connect to a Projector کلیک کنید. یا کلیدهای Windows Key + P را با هم بزنید.
- در پنل انتخاب مانیتور گزینه Duplicate را انتخاب کنید.
اتصال لپ تاپ به ویدئو پروژکتور در ویندوز 10
اتصال لپ تاپ به پروژکتور در ویندوز 10 مانند ویندوز 7 است. درصورتی که از بلوتوث برای وصل شدن استفاده میکنید، مراحل زیر را دنبال کنید.
- وارد Settings و بخش Devices شوید
- به بخش Bluetooth and other devices بروید.
- گزینه “Add Bluetooth or other device” را انتخاب کنید.
- پروژکتور را انتخاب کنید و دستورالعملهای روی صفحه را دنبال کنید.

اتصال لپ تاپ به پروژکتور با miracast در ویندوز 10
- ویدئو پروژکتور را روشن کنید و ورودی را روی گزینه اتصال بیسیم قرار دهید.
- وارد بخش تنظیمات یا Settings شوید.
- در قسمت Devices، گزینه Add Devices را انتخاب کنید.
- در منوی بازشده، ویدئو پروژکتور خود را انتخاب کنید.
اتصال لپ تاپ به ویدئو پروژکتور با miracast در ویندوز 8.1
- ویدئو پروژکتور را روشن کنید و ورودی را روی گزینه اتصال بیسیم قرار دهید.
- وارد تنظیمات یا Settings شوید.
- در قسمت Project، گزینه Add Wireless Display را انتخاب کنید.
- در منوی بازشده، ویدئو پروژکتور خود را انتخاب کنید.
برای مطالعه مقاله اتصال چند مانیتور به یک کامپیوتر کلیک کنید.
عیب یابی نحوه اتصال لپ تاپ به ویدئو پروژکتور
اگر مراحل گفتهشده را طی کردید، ولی تصویر در ویدئو پروژکتور به نمایش درنیامد، باید علت را بررسی کنید. در ادامه به چند راهکار برای برطرف کردن اشکالات احتمالی در اتصال لپ تاپ به ویدئو پروژکتور میپردازیم:
1. اتصالات را دوباره بررسی کنید
- اتصال کابل HDMI یا هر کابل دیگر به دستگاه را بررسی کنید و از اتصال درست آن اطمینان حاصل کنید.
- در صورت درست بودن اتصال کابل، تنظیمات لپ تاپ را بررسی کنید که انتقال تصویر با کابل HDMI فعال شده باشد.
2. هر دو دستگاه را دوباره راهاندازی کنید
گاهی اوقات ممکن است که دستگاه نتواند اتصال را تشخیص دهد. اتصال را در جای خود رها کنید و هر 2 دستگاه را دوباره راهاندازی کنید.
در زمان راهاندازی مجدد، اول ویدئو پروژکتور و سپس لپتاپ را روشن کنید. این کار هرگونه مشکلی که در تشخیص اتصال دستگاهها وجود دارد را برطرف میکند.
3. کابلها را بررسی کنید
کابل HDMI بهصورت عقبرو طراحی شده است و شما میتوانید ازکابل رده ۲ برای اتصال رده ۱ استفاده کنید؛ اما اگر برعکس این باشد با مشکل مواجه خواهید شد.
یک کابل HDMI قدیمی نمیتواند سیگنال کافی برای دستگاه جدیدتر را کنترل کند. در صورت پیکسلی بودن تصویر، احتمالاً باید از یک کابل جدیدتر استفاده کنید. یک کابل قدیمی میتواند مسئول مشکلات اتصال متناوب یا از دست دادن صدا هم باشد.
سخن پایانی
برای اتصال لپ تاپ به ویدئو پروژکتور روشهای متعددی وجود دارد که بسته به قابلیتهای دستگاهها میتوان از این روشها استفاده کرد. اما در مواقعی بهدلیل بههمریختگی تنظیمات دستگاهها ممکن است که این اتصال برقرار نشود.
در اینصورت لازم است ابتدا قابلیتهای دستگاه خود را بهخوبی بشناسید و سپس از درستی تنظیمات دستگاه اطمینان حاصل کنید.
اگر در ایجاد اتصال لپ تاپ به ویدئو پروژکتور دچار مشکل هستید یا تنظیمات دستگاه شما ایرادات اساسی دارد، میتوانید با متخصصان تعمیر لپ تاپ آچاره مشورت نمایید.
سوالات متداول
مزیت اصلی اتصال لپ تاپ به ویدئو پروژکتور چیست؟
• به نمایش درآمدن محتوا در ابعاد و سایز بزرگ
• پخش شدن تصاویر با کیفیت بالا
• پخش بدون محدودیت انواع محتواهای متنی، تصویری و ...
• برقراری اتصال و کارکرد آسان
چگونه میتوان قلم هوشمند پروژکتور را فعال کرد؟
برای فعال کردن قلم هوشمند پروژکتور باید از کابل USB استفاده کنید.
چرا بعضی از پروژکتورهای دارای پورت USB به لپتاپ وصل نمیشوند؟
بسیاری از پروژکتورها پورت USB را صرفاً برای اتصال دستگاههای ذخیرهسازی مانند هارد و درایوهای خارجی استفاده میکنند.
 تعمیرات کامپیوتر و لپتاپ با تیم آچاره
تعمیرات کامپیوتر و لپتاپ با تیم آچاره