آموزش تصویری مخفی کردن فایل در ویندوز 11
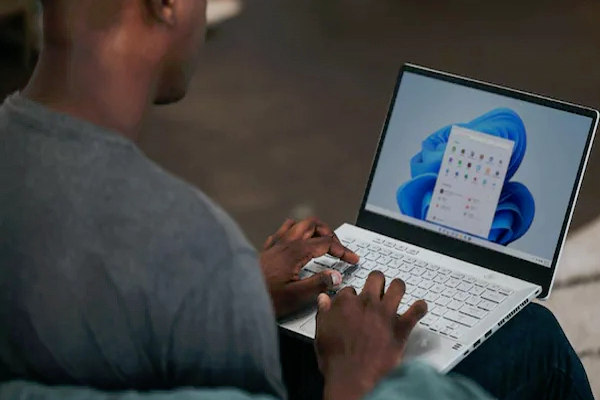
یکی از قابلیتهایی که همواره مدنظر کاربران سیستمعامل ویندوز است، حفظ حریم خصوصی و پنهان کردن فایلها است. با توجه به اینکه ویندوز 11 بهعنوان جدیدترین نسخه سیستمعامل شناخته میشود، در این مطلب مشخصا به مخفی کردن فایل در ویندوز 11 میپردازیم.
ویندوز 11 با داشتن سرعت بالا و طراحی ساده، کاربران بسیاری را مجذوب خود کرده است؛ اما هنوز بعضی از قابلیتهای این سیستمعامل برای تعداد زیادی از کاربران ناشناخته است.
در این مطلب آموزش نحوه مخفی کردن پوشه، حذف ناگهانی فایلها و نحوه مخفی کردن درایو در ویندوز 11 به تفصیل بیان شده است. شما میتوانید با رعایت نکات کاربردی و مهم این آموزش، بهراحتی فایلها و پوشههای موردنظر خود را در ویندوز 11 پنهان کنید و دیگر بابت کشف فایلهای شخصی خود توسط دیگران نگرانی نداشته باشید.
- توجه داشته باشید، از هر روشی که برای هیدن کردن فایل در ویندوز 11 استفاده میکنید، در هر صورت باید در پیکربندیهای ویندوز، تنظیمات مخفی شدن فایل فعال باشد.
- برای هدایت به صفحه تنظیمات ویندوز 11 دو راه وجود دارد؛ اولین راه از طریق کلیک راست روی نوار وظیفه ویندوز است و راه دوم این است که همزمان کلیدهای Windows و I را فشار دهید.
آموزش نحوه مخفی کردن پوشه در ویندوز 11
مخفی کردن فایل در ویندوز 11 با هدف نشان ندادن فایلها در سرچ ویندوز یا File Explorer به روشهای زیر انجام میشود:
1- مخفي كردن فايل در ويندوز 11 در قسمت جستجو (Search) ویندوز
با توجه به نمایش پیشفرض فایلهای مختلف، مخفی کردن فایل در ویندوز 11 از طریق Search ویندوز، یکی از روشهای مخفی کردن فایل در این سیستمعامل است.
تعمیر کامپیوتر و لپتاپ را به کارشناسان خبره آچاره بسپارید.

برای مخفی کردن فایل در ویندوز 11 لازم است مراحل زیر را انجام دهید:
- در ابتدا باید به قسمت تنظیمات سیستم (Setting) بروید.
برای هدایت به صفحه تنظیمات ویندوز 11 دو راه وجود دارد؛ اولین راه از طریق کلیک راست روی نوار وظیفه ویندوز است و راه دوم این است که همزمان کلیدهای Windows و I فشار دهید. - در تنظیمات، روی قسمت حریم شخصی و امنیت (Privacy & Security) کلیک کنید.
- بعد از باز شدن پنجره به پایین صفحه بروید و گزینه جستجو در ویندوز (Searching Windows) را انتخاب کنید.
- در پنجره Searching Windows برای پنهان کردن فایل در ویندوز 11 به قسمت خارج کردن پوشه از جستجوی پیشرفته (Exclude folders from advanced search) بروید.
- در این قسمت روی گزینه اضافه کردن پوشه محدودشده (Add an Excluded Folder) کلیک کنید تا پوشههای موردنظرتان برای پنهان ماندن به این قسمت اضافه شوند.
- بعد از کلیک، پنجرهای باز میشود که در آن باید پوشههای موردنظرتان را انتخاب کنید و روی دکمه Select Folder کلیک کنید تا پوشهها مخفی شوند.
بعد از انجام این مراحل کار مخفی کردن فایل در ویندوز 11 به پایان میرسد و در زمان اشتراکگذاری سیستم شما با دیگران و سرچ اطلاعات، پوشههای شخصی و مهم پنهانشده توسط شما دیگر نمایش داده نمیشوند.
2- مخفی کردن فایل در ویندوز 11 از طریق File Explorer
برای پنهان کردن فایل یا پوشه در File Explorer در ویندوز 11 میتوانید از طریق خود فایل اکسپلورر اقدام کنید. برای انجام این کار مراحل زیر را دنبال کنید:
1- File Explorer را از طریق کلیک روی پوشه آن یا فشردن همزمان کلیدهای Windows و E باز کنید. پس از باز شدن پنجره اکسپلورر به محل فایل یا پوشه مدنظرتان بروید.
2- روی فایل یا پوشه کلیک کنید و گزینه Properties را انتخاب نمایید.

3- در پنجره Properties به سربرگ General بروید و در قسمت صفتها Attributes تیک hidden را بزنید. سپس روی گزینه ok برای اجرای تنظیمات کلیک کنید.
4- در این مرحله پنجره برای تایید تغییرات باز میشود و شما باید تیک گزینه Apply changes to this folder, subfolders, and files را بزنید. سپس برای تایید تغییرات روی ok کلیک نمایید.
با این روش مخفي كردن فايل در ويندوز 11 دیگر نگران دیده شدن فایلها و پوشههای گوناگون خود توسط دیگران نخواهید شد. توجه کنید که با هر روشی به هیدن کردن فایل در ویندوز 11 میپردازید باید در پیکربندیهای ویندوز، تنظیمات مخفی شدن فایل فعال باشد.
برای همین بعد از مراحل مخفی کردن فایل در ویندوز 11 پیکربندی ویندوز را به روش زیر بررسی کنید.
- در پنجره اکسپلورر روی سه نقطه موجود در نوار منو (Menu Bar) کلیک و گزینه Options را انتخاب کنید تا پنجره Folder Option باز شود.
- در این مرحله به سربرگ View بروید و در کادر Advanced settings گزینه Hidden files and folders را انتخاب کنید.
در این قسمت باید گزینه Don’t show hidden files, folders or drives تیک خورده باشد. در صورت نداشتن تیک، حتما این گزینه را تیک بزنید تا در هر حالتی فایلهای مخفی نمایش داده نشوند.
(برای مطالعه در زمینه رفع مشکلات بایوس کامپیوتر کلیک کنید.)
آموزش پنهان کردن فایلهای تازه بازشده در ویندوز 11
در ویندوز 11 از طریق بخش Recommended میتوانید تمام فایلها و پوشههای بازشده را ببینید. در صورتی که بخواهید دیگران متوجه نشوند شما اخیرا چه فایلی را مشاهده کردهاید، مراحل زیر را انجام دهید:
- از طریق کلیک راست روی نوار وظیفه ویندوز، به قسمت تنظیمات سیستم (Setting) بروید یا کلیدهای Windows و I را همزمان برای باز شدن صفحه تنظیمات فشار دهید.
- در پنجره تنظیمات به قسمت Personalization بروید.
- گزینه Start را از گزینههای موجود در منوی Personalization انتخاب کنید.
- در پنجره بازشده باید تیک گزینه Show recently opened items in Start, Jump lists, and File Explorer را غیرفعال کنید تا فایلهای تازه بازشده از لیست مخفی شوند.
در آخر نیز با بستن پنجره، کار مخفی کردن فایل در ویندوز 11 تمام میشود.
بهاینترتیب تمامی فایلهایی که اخیرا باز شدهاند، پنهان میشوند و حتی خود شما هم نمیتوانید لیست فایلهای بازشده را مشاهده کنید.
محاسبه رایگان هزینه تعمیر لپتاپ و کامپیوتر!
آموزش پنهان کردن درایو در ویندوز 11
برخی از افراد فایلهای مهم خود را در درایو خاصی ذخیره میکنند. این افراد برای پنهان كردن فایل در ویندوز 11 از روش مخفی کردن درایو استفاده میکنند.
اگر شما هم علاقهمند به یادگیری پنهان کردن درایوهای ویندوز از دید دیگران هستید، این قسمت را بخوانید. (پیشنهاد میکنیم برای کسب اطلاعات بیشتر روشهای جلوگیری از آپدیت خودکار ویندوز 11 را مطالعه فرمایید.)
استفاده از Diskpart برای مخفی کردن درایو ویندوز 11
برای مخفي کردن فايل در ويندوز 11 و همچنین هیدن کردن تمام فایلهای یک درایو، بهترین راه پنهان کردن درایو است و این کار از طریق خط فرمان ویندوز (Cmd) انجام میشود.
برای پنهان کردن فایل در ویندوز 11 بهصورت هیدن کردن کامل درایو مراحل زیر را انجام دهید:
1- در ابتدا کلیدهای Win و R بهطور همزمان فشار دهید تا پنجره Run باز شود.
2– در پنجره بازشده کلمه Diskpart را تایپ و روی OK کلیک کنید.
3- در این مرحله پنجرهای باز میشود که باید داخل آن عبارت list volume را بنویسید تا لیست تمام درایوها قابلمشاهده باشد.
در نهایت کلید Enter را فشار دهید تا لیست را ببینید. توجه کنید درایوها بهصورت Volume در کنار عددی مثل Volume 2 و نام درایو نیز در ستون روبروی آن نمایش داده میشود.
4- در این گام باید برای پنهان شدن درایو موردنظر، دستور Select volume بههمراه شماره درایو مانند Select volume 2 را تایپ کنید و سپس کلید Enter را بزنید.
5- در مرحله آخر باید دستور remove letter همراه با شماره درایو را بنویسید. بدین ترتیب درایو شما از لیست پارتیشنهای ویندوز پنهان میشود.
(برای بررسی خطاهای dns در ویندوز و رفع آنها کلیک کنید.)

سخن آخر
ویندوز 11 جدیدترین نسخه ویندوز با ظاهری متفاوت است. برای هر فردی بسته به کار و سلیقه برخی از فایلها و پوشهها اهمیت بیشتری دارند و بههمین دلیل حفظ ایمنی و حتی پاک شدن ناگهانی آنها مهم است.
اگر شما در فکر حفظ اطلاعات سیستم خود هستید، پنهان کردن فایلها را امتحان کنید. امیدواریم روشهای مخفی كردن فایل در ویندوز 11 در این مطلب برای شما کاربردی و مفید باشد.
اگر بهدلیل بههمریختگی تنظیمات سیستم کامپیوتر، قادر به مخفی کردن فایل در ویندوز 11 نیستید، میتوانید از طریق ثبت درخواست در صفحه تعمیر کامپیوتر در محل یا با شمارهگیری 1471 با متخصصان آچاره بهصورت رایگان مشورت نمایید.
سوالات متداول
علت این حالت فعال نبودن گزینه Don’t show hidden files, folders or drives در پیکربندی سیستم است. برای خارج کردن فایل از حالت پنهان، باید مراحل مخفی کردن فایل در اکسپلورر را انجام دهید و تیک صفت Hidden فایل را بردارید. بله. روش مخفی كردن فایل در ویندوز 11 برای انواع فایل گرافیکی، اجرایی و حتی ویدئویی است.چرا با مخفی كردن فايل در ويندوز 11، فایلها بهصورت کمرنگ دیده میشوند؟
چگونه بعد از هیدن کردن فایل در ویندوز 11 دوباره آنها را ببینیم؟
آیا با روشهای این مقاله هر نوع فایلی را میتوانیم در ويندوز 11 مخفی کنیم؟
 تعمیرات کامپیوتر و لپتاپ با تیم آچاره
تعمیرات کامپیوتر و لپتاپ با تیم آچاره








