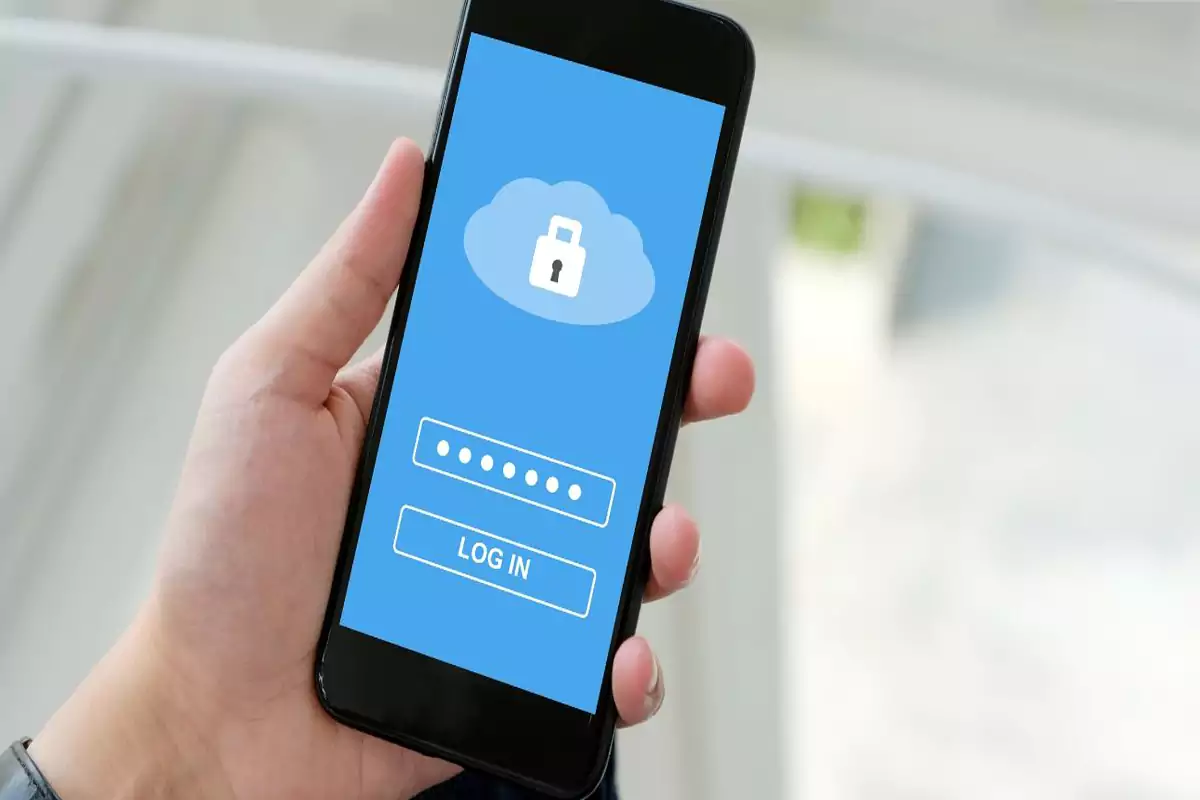رفع مشکلات بایوس کامپیوتر در چند قدم ساده!

وقتی سیستمی در راهاندازی مشکل داشته باشد، ممکن است پیامهای خطا را هنگام راهاندازی نمایش دهد. این پیامها ممکن است توسط بایوس سیستم یا ویندوز تولید شوند. در این صورت باید مشکلات بایوس کامپیوتر را برطرف کنید. در ادامه این مقاله از مجله آچاره با ما همراه باشید تا با نحوه رفع مشکلات بایوس کامپیوتر آشنا شوید.
- از طریق روشهای مختلفی مانند تغییر ترتیب بوت درایو، رفع خطای BIOS Failed Device، رفع خطای cpu میتوان اقدام به رفع مشکلات بایوس کامپیوتر نمود.
- رفع مشکل بایوس گاهی به تعویض مادربرد نیاز دارد.
- رفع مشکل بایوس از طریق اورکلاک باعث فرسودگی و خرابی بیشتر قطعات میشود.
رفع مشکلات بایوس کامپیوتر با جدا کردن درایوهای USB
اگر سیستم شما طوری پیکربندی شده است که از درایوهای USB به عنوان اولین دستگاه قابل بوت استفاده کند و یک درایو فلش USB غیرقابل بوت را به سیستم خود وصل کنید (مستقیماً یا به هاب USB متصل به سیستم شما)، سیستم شما بوت نمیشود. در این صورت درایو را از برق بکشید و سیستم خود را ریستارت کنید. اگر سیستم شما بهدرستی ریستارت شود، چند انتخاب دارید:
- هنگام خاموش کردن رایانه، درایوهای فلش USB را به سیستم خود وصل نکنید.
- تنظیمات سختافزار BIOS یا UEFI خود را تغییر دهید تا از درایوهای USB به عنوان دستگاههای قابل بوت رد شوید.

سرویس تعمیر کامپیوتر را از کارشناسان کاربلد آچاره بخواهید!
- تعمیر کامپیوتر
- نصب ویندوز و رفع مشکلات نرم افزاری
- نصب آنتی ویروس و ویروس یابی
- نصب انواع نرم افزارها
 درخواست خدمت
درخواست خدمت
- تعمیر کامپیوتر
- نصب ویندوز و رفع مشکلات نرم افزاری
- نصب آنتی ویروس و ویروس یابی
- نصب انواع نرم افزارها
 درخواست خدمت
درخواست خدمت
رفع مشکلات بایوس کامپیوتر با تغییر ترتیب بوت درایو
آیا باید برای رفع مشکلات بایوس کامپیوتر، ترتیب بوت را تغییر دهید؟ بستگی دارد. برنامههای تشخیصی بیشتری را میتوان از درایوهای فلش USB قابل بوت اجرا کرد و همچنین میتوانید سیستمعاملهای جدید را از درایوهای فلش USB قابل بوت نصب کنید. با این حال، میتوانید از درایو DVD یا BD (Blu-ray) سیستم خود نیز برای این کارها استفاده کنید.
توصیه میکنیم ترتیب بوت را در سیستمهایی با ویندوز 7 تغییر دهید اگر:
- شما از درایوهای فلش USB برای افزایش سرعت سیستم خود با استفاده از ویژگی Windows ReadyBoost استفاده میکنید.
- شما اغلب از درایوهای فلش USB برای انتقال اطلاعات بین سیستمها استفاده میکنید.
- شما اغلب به دلایل دیگر از درایوهای فلش USB استفاده میکنید.
با این حال، شما باید درایوهای فلش USB را در بالای دستور بوت بگذارید.
- شما اغلب برنامههای تشخیصی را از درایو فلش USB قابل بوت اجرا میکنید.
- سیستمعامل را از یک درایو فلش USB قابل بوت نصب میکنید.
- بهندرت یا هیچوقت از درایوهای فلش USB برای انتقال داده استفاده نمیکنید.

رفع مشکلات بایوس کامپیوتر و خطای BIOS Failed to Overclock
این خطا هر زمان که تنظیمات بایوس شما پاک شده باشد، نشان داده میشود و معمولاً به اورکلاک واقعی سیستم شما ربطی ندارد، مگر اینکه فقط سعی کرده باشید سیستم خود را اورکلاک کنید. برخی از اتفاقات رایج که باعث ایجاد این خطا میشوند عبارتند از:
- سیستم شما بهصورت فیزیکی جابهجا شده است
- باتری CMOS شما خراب است
- سیستم شما مشکل برق دارد
- اورکلاک کردن RAM یا CPU شما
- اضافه کردن یک دستگاه جدید که معیوب است
بهطور کلی اورکلاک کردن RAM یا CPU را توصیه نمیکنیم؛ زیرا این کار طول عمر کامپیوتر شما را کاهش میدهد و میتواند به اجزای سیستم آسیب برساند. اورکلاک بهطور تصاعدی سطوح گرما را در کامپیوتر شما افزایش میدهد و باعث فرسودگی و خرابی بیشتر قطعات میشود.

رفع خطای BIOS Failed Device
Failed Device دومین نمونه خطای رایج بایوس است. این ارور زمانی اتفاق میفتد که یک فلش مموری، USB یا هارد دیسک جدید به سیستم شما وصل شود. در بیشتر مواقع اضافه کردن یک درایو فلش یا هارد جدید به رایانه شخصی شما نباید مشکلی ایجاد کند؛ زیرا همه پورتهای کامپیوتر بهطور کامل تست شدهاند.
معمولاً خرابی درایوهای USB و دستگاههای USB یا هارد دیسکهای بد باعث ایجاد این نوع مشکلات بایوس کامپیوتر میشوند. اگر بلافاصله پس از اتصال دستگاه جدید به کامپیوتر خود با این خطای BIOS مواجه شدید، برای رفع مشکلات بایوس کامپیوتر در این حالت کافی است، دستگاه را جدا کرده و مجدداً راهاندازی کنید تا ببینید آیا این خطا ادامه دارد یا خیر. اگر پس از حذف دستگاه جدید همه چیز بهخوبی کار میکند، میتوانید فرض کنید که دستگاه جدید معیوب است.
اگر قطعه جدیدی از تجهیزات اضافه کردهاید، ابتدا آن را جدا کرده و سیستم را ریستارت کنید تا ببینید آیا خطا همچنان تکرار میشود یا خیر. اگر هنگام حذف دستگاه جدید خطا وجود نداشته باشد، ممکن است مشکل ناسازگاری بین دستگاه جدید و سیستم شما وجود داشته باشد یا ممکن است دستگاه جدید معیوب باشد. اتصال دستگاه به کامپیوتر دیگر، به شما کمک میکند که متوجه شوید دستگاه معیوب است یا خیر.
بازگرداندن BIOS به تنظیمات کارخانه
اگر تنظیمات BIOS شما بازنشانی شده است، یا اگر سعی کردهاید کامپیوتر خود را اورکلاک کنید و موفق نشدید، بایوس را به تنظیمات پیشفرض بهینهسازیشده خود برگردانید. همه تنظیمات بایوس در برگه پروفایلهای BIOS ذخیره میشود که اکثر مادربردهای مدرن از آن پشتیبانی میکنند. بهسادگی هر یک از نمایههای از پیش ذخیرهشده را در زیر تب پروفایلها بارگذاری کنید. (مگر اینکه یکی از آن پروفایلها را تغییر داده باشید) تا همه چیز به حالت تنظیمات کارخانه بازنشانی شود.
بارگذاری پیشفرضهای بایوس
- با زدن کلید Delete یا F2 بسته به مادربرد شما، در طول فرآیند بوت کامپیوتر خود (هنگامی که صفحه BIOS ظاهر میشود) وارد بایوس شوید.
- به تب Tools بروید.
- شما باید آیتمی بهنام Profile را ببینید. بهسادگی از یکی از Profileها برای بارگیری تنظیماتی که دستگاه شما در ابتدا داشت استفاده کنید.
- کلید F10 را بزنید یا گزینه “Save and Reset” را انتخاب کنید. تنظیمات Bios شما اکنون باید به حالت اولیه خود برگردد.
رفع خطای فن CPU
با دیدن خطای فن CPU، کلید F1 را فشار دهید تا صفحه BIOS را بارگذاری کند. با خاموش کردن دستی سنسورهای سرعت فن، باید مطمئن شوید که تمام سنسورهای فن در قسمت مانیتور سختافزار خاموش هستند. سادهترین راه برای بازنشانی همه چیز این است که از یکی از پروفایلهایی که در BIOS از پیش تعیین کردهایم بارگیری کنید.
این کار باید همه چیز را به حالت اول برگرداند. این ویژگی فقط در مادربردهایی وجود دارد که از UEFI پشتیبانی میکنند و اگر مشکل ادامه داشت یا به کمک نیاز داشتید، همچنان باید با یک تکنسین مشورت کنید.

رفع مشکلات بایوس کامپیوتر و خطای Boot Device Error
خطای Boot Device یک اتفاق رایج در میان مادربردهای مدرن (که از UEFI پشتیبانی میکنند) است. درایو دیویدی یا هارد دیسک ممکن است بهصورت UEFI بوت شود و ممکن است همیشه کار نکند. UEFI از طرح پارتیشن GPT جدول پارتیشن استفاده میکند و بسیار برتر از MBR قدیمی است.
UEFI تقریباً همیشه در مادربردهای مدرن پیشفرض است، اما مشخص شده است که این تنظیم هنگام اتصال دستگاههای جدید به رایانه شخصی تغییر میکند. راهاندازی دیویدی یا هارد درایو ممکن است همیشه وقتی روی UEFI تنظیم میشود کار نکند و پیشنهاد میشود مطمئن شوید که دستگاه بوت اصلی یا دیویدی یا هارد درایو است، نه از نوع DVD UEFI.
رفع مشکلات بایوس کامپیوتر و خطای Boot Device Error
در منوی بوت یک مادربرد مدرن تعداد کمی گزینه بیشتر از مادربردهای نسل قدیمی وجود دارد. با پیمایش به پایین در صفحه راهاندازی، گزینههای راهاندازی DVD و هارد دیسک اولیه دیده میشوند. با پیمایش بیشتر به پایین، گزینههای راهاندازی DVD و گزینههای راهاندازی هارد دیسک فهرست میشوند.
اگر میخواهید درایو DVD را بوت کنید، کافی است گزینه DVD boot را انتخاب کنید و مطمئن شوید که UEFI در بالای لیست نیست. همین تنظیمات باید برای گزینههای راهاندازی هارد دیسک اعمال شود. هنگامی که این تنظیمات ذخیره شدند، باید بتوانید درایو DVD یا هارد دیسک را بدون مشکل بوت کنید.
- با زدن کلید Delete یا کلید F2 بسته به مادربرد خود، وارد بایوس شوید.
- برای دسترسی به حالت نمای پیشرفته، در صورت وجود، کلید F7 را فشار دهید.
- به منوی بوت بروید و به سمت پایین پیمایش کنید تا گزینههای راهاندازی و همچنین گزینههای هارد دیسک اولیه و DVD درایو را ببینید.
- مطمئن شوید که گزینههای اولیه بوت انواع UEFI نیستند، زیرا دوبار لیست میشوند.
- کلید F10 را بزنید یا گزینه save and reset را انتخاب کنید.
نحوه تعمیر سیستم عامل بایوس خراب
اگر سیستم عامل BIOS شما خراب شده است، چند مرحله عیبیابی وجود دارد که میتوانید برای تعمیر بایوس خراب انجام دهید. اگر مادربرد شما یک بایوس پشتیبان دارد، میتوانید بایوس پشتیبان را بوت کنید و بایوس خراب را دوباره فلش کنید. اگر مادربرد شما بایوس پشتیبان ندارد، ممکن است بتوانید تراشه بایوس را جایگزین کنید؛ با این حال، در برخی موارد، ممکن است تنها گزینه تعویض کامل مادربرد باشد.
روش اول
قبل از اینکه خودتان اقدام به تعمیر سیستم عامل بایوس خراب کنید، بررسی کنید که آیا رایانه شما گارانتی دارد یا خیر. در بسیاری از موارد، باز کردن کامپیوتر گارانتی را باطل میکند. اگر کامپیوتر شما همچنان تحت گارانتی است، توصیه میشود با مرکز فروش یا سازنده تماس بگیرید و از آنها بخواهید کامپیوتر شما را تعمیر کنند.
روش دوم
برخی از مادربردهای گیگابایت دارای بایوس پشتیبان نصبشده روی مادربرد هستند. اگر بایوس اصلی خراب است، میتوانید بایوس پشتیبان را راهاندازی کنید که در صورت بروز مشکل، بایوس اصلی را بهطور خودکار دوباره برنامهریزی میکند. اگر بهطور خودکار در بایوس پشتیبان بوت نمیشود، میتوانید از یکی از مراحل ذیل برای وادار کردن آن به بوت شدن از بایوس پشتیبان استفاده کنید:
- برای رفع مشکلات بایوس کامپیوتر، سیستم خود را خاموش کنید. سپس دکمه پاور را فشار داده و نگه دارید تا کامپیوتر شما دوباره روشن شود. همچنان دکمه پاور را نگه دارید تا کامپیوتر دوباره خاموش شود. وقتی دوباره آن را روشن میکنید، باید از بایوس پشتیبان بوت شود.
- کامپیوتر خود را خاموش کنید. دکمه روشن/خاموش و دکمه Reset را حدود 10 ثانیه فشار داده، نگه دارید و رها کنید. هنگامی که کامپیوتر خود را برای بار سوم روشن میکنید، باید از بایوس پشتیبان بوت شود.
- از این روش به عنوان آخرین راهحل استفاده کنید. اگر نمیتوانید مادربرد گیگابایت خود را با استفاده از یکی از دو روش بالا به بایوس پشتیبان بوت کنید، باید کامپیوتر خود را باز کرده و مستقیماً به مادربرد دسترسی داشته باشید.
به دنبال تراشهای با برچسب “m-BIOS” یا “Main BIOS” یا چیزی مشابه باشید. از سیم یا گیره کاغذ برای کوتاه کردن پینهای 1 و 6 روی تراشه استفاده کنید.
باید یک نماد مثلث یا یک نقطه قرمز در کنار پین 1 وجود داشته باشد. پینهای 1، 2، 3 و 4 همگی در یک طرف قرار دارند. پایه 5 دقیقاً روبهروی پایه 4 است و پایه 6 دقیقاً در کنار پین 5 قرار دارد. یک گیره کاغذ یا یک تکه سیم کوتاه را روی پایههای 1 و 6 قرار دهید و آن را ثابت نگه دارید. (قبل از لمس کردن قسمت داخلی مادربرد، حتماً چیزی فلزی را لمس کنید)
از شخص دیگری بخواهید کامپیوتر را روشن کند.
سپس با شنیدن صدای بوق، گیره یا سیم را بردارید. این کار باید کامپیوتر شما را مجبور کند تا در بایوس پشتیبان بوت شود.
روش سوم
کارت گرافیک اختصاصی را بردارید. برخی از کاربران گزارش کردهاند که مشکلات بایوس کامپیوتر را میتوان با حذف کارت گرافیک اختصاصی (گسسته) و مجبور کردن رایانه شما به استفاده از کارت گرافیک یکپارچه برطرف کرد.
- همه CPUها دارای کارت گرافیک یکپارچه نیستند. اینها شامل CPUهای اینتل با پسوند خط تولید F است. برای اطلاعات بیشتر، صفحه وب محصول سازنده خود را بررسی کنید.
- انجام تعمیرات در رایانه شخصی شما مستلزم آن است که رایانه شما همیشه خاموش باشد. مطمئن شوید که دست خود را روی چیزی فلزی در خارج از رایانه خود نگه دارید یا از مچبندهای ثابت استفاده کنید تا خود را بهطور الکتریکی به زمین متصل کنید. این از تخلیه استاتیکی که میتواند باعث آسیب دائمی به رایانه شما شود، جلوگیری میکند.
روش چهارم
بایوس را ریست کنید. در برخی موارد، ممکن است بتوانید با بازنشانی بایوس، مشکلات بایوس کامپیوتر را برطرف کنید. شما میتوانید این کار را به یکی از 3 روش ذیل انجام دهید:
- وارد BIOS شده و آن را به تنظیمات کارخانه بازنشانی کنید. اگر قادر به بوت شدن در بایوس هستید، ادامه دهید و این کار را انجام دهید. گزینه “Load Setup Defaults”، “Restore Factory Settings” یا چیزی مشابه را پیدا کنید. برای ریست کردن بایوس این گزینه را انتخاب کنید.
- باتری CMOS را از مادربرد خارج کنید. کامپیوتر خود را از برق بکشید و کیس کامپیوتر خود را باز کنید تا به مادربرد دسترسی پیدا کنید. این برد بزرگی است که تمام کابلها، تراشهها و کارتهای کامپیوتر به آن متصل شده است.
باتری CMOS را پیدا کنید. بهطور کلی، این باتری از نوع CR2032 است که اندازه آن تقریباً یکچهارم است. باتری را با احتیاط خارج کنید و بگذارید 20 دقیقه بماند. اگر کامپیوتر شما لپ تاپ است، باتری لپتاپ را نیز خارج کنید. اگر مشکل حل نشد، باتری را با یک باتری جدید تعویض کنید. - جامپر را ریست کنید. این کار معمولاً در مادربردهای قدیمی انجام میشود. کامپیوتر خود را از برق بکشید و کیس کامپیوتر خود را باز کنید تا به مادربرد دسترسی پیدا کنید. یک کابل جامپری که روی آن “CMOS” یا چیزی مشابه وجود دارد را پیدا کنید.
جامپر روی دو پایه از سه پایه قرار میگیرد. جامپر را بردارید و یک سری پین را روی آن قرار دهید. دکمه روشن/خاموش را روی کامپیوتر حدود 15 ثانیه فشار دهید و نگه دارید. جامپر را به حالت اولیه برگردانید.
روش پنجم
بایوس را به روز کنید. در برخی موارد، ممکن است بتوانید با بروزرسانی بایوس، مشکلات بایوس کامپیوتر را برطرف کنید. هنگام بروزرسانی بایوس، مطمئن شوید که کامپیوتر شما منبع تغذیه ثابتی دارد. اگر فرآیند بهروزرسانی قطع شود، باعث آسیب دائمی به کامپیوتر شما خواهد شد. شما باید بدانید که از کدام نسخه بایوس استفاده میکنید. برای بهروزرسانی و رفع مشکلات بایوس کامپیوتر مراحل ذیل را دنبال کنید:
- ببینید کدام نسخه از BIOS را اجرا میکنید. اگر بتوانید بایوس خود را بوت کنید، به شما میگوید که چه نسخهای از بایوس در حال اجرا است.
اگر میتوانید در ویندوز بوت شوید، روی منوی استارت ویندوز کلیک کنید و System Information را تایپ کنید و برنامه System Information را باز کنید.
بررسی کنید چه نسخهای از بایوس را در کنار نسخه/تاریخ BIOS اجرا میکنید. اگر نمیتوانید بایوس یا ویندوز را بوت کنید، به احتمال زیاد نمیتوانید بایوس خود را بهروز کنید. - با وبسایت سازنده کامپیوتر خود مشورت کنید. در صورت نیاز میتوانید این کار را از یک کامپیوتر جداگانه انجام دهید.
- یک فایل BIOS بهروزشده را دانلود کرده و آن را در فلش درایو کپی کنید.
- دستورالعملهای سازنده را برای بهروزرسانی بایوس خود دنبال کنید. این فرآیند از یک سازنده کامپیوتر به سازنده دیگر کمی متفاوت است.
در بیشتر موارد، باید فایل بروزرسانی BIOS را در یک فلش درایو کپی کنید یا یک درایو فلش قابل بوت بسازید.
شما یا از درایو فلش قابل بوت، بوت میشوید یا در بایوس بوت میشوید و گزینه بهروزرسانی بایوس از درایو فلش را انتخاب میکنید. - اگر کامپیوتر HP دارید، ممکن است بتوانید بایوس را بهروز کنید و کامپیوتر خود را خاموش کنید و سپس کلید Windows + B + Power را فشار دهید و آنها را برای حدود 3 ثانیه نگه دارید.
دکمه پاور را رها کنید، اما همچنان کلید ویندوز و دکمههای B را نگه دارید تا صفحه بهروزرسانی BIOS ظاهر شود. ممکن است صفحه رایانه شما خالی شود و ممکن است صداهای بیپ بیشتری از کامپیوتر خود بشنوید.
روش ششم
تراشه BIOS را جایگزین کنید. اگر مادربرد شما دارای تراشه DIP یا PLCC BIOS شیاردار باشد، این کار تنها گزینه است. اگر تراشه بایوس به مادربرد لحیم شده باشد، تنها گزینه شما تعویض مادربرد خواهد بود. اگر میتوانید تراشه BIOS را جایگزین کنید، از مراحل زیر برای تعویض آن و رفع مشکلات بایوس کامپیوتر خود استفاده کنید:
- به ساخت و مدل مادربرد خود توجه کنید.
- یک تراشه جایگزین بایوس برای مدل مادربردی که دارید، خریداری کنید.
- تراشه BIOS را روی مادربرد پیدا کنید و توجه داشته باشید که ناچ به کدام انتهای آن است.
- تراشه قدیمی BIOS را با استفاده از پیچگوشتی دو سوی کوچک جدا کنید.
- تراشه BIOS جدید را طوری وارد کنید که بریدگی در همان جهتی باشد که بریدگی روی تراشه بایوس قدیمی قرار دارد. اگر شاخکها بیشازحد پهن هستند، میتوانید با فشار دادن آنها به یک سطح صاف و سفت، آنها را با دقت به سمت داخل خم کنید.
روش هفتم
مادربرد را تعویض کنید. اگر نمیتوانید برای رفع مشکلات بایوس کامپیوتر تراشه بایوس را جایگزین کنید و نمیتوانید آن را دوباره برنامهریزی کنید یا با ریست کردن آن مشکل را برطرف کنید، تنها گزینه تعویض مادربرد است.
نتیجهگیری
در این مقاله از مجله آچاره به شرح و بررسی 7 روش کاربردی برای رفع مشکلات بایوس کامپیوتر پرداختیم. شما میتوانید سوالات و نظرات حود را در بخش دیدگاهها با ما درمیان بگذارید تا پاسخ خود را در کوتاهترین زمان از کارشناسان آچاره دریافت نمایید. از اینکه تا انتهای این مقاله با ما همراه بودید، از شما سپاسگزاریم. همچنین میتوانید برای تعمیر کامپیوتر و لپتاپ خود از تیم متخصصین آچاره نیز کمک بگیرید.