7 روش برای کمک به رفع مشکل صفحه آبی ویندوز!
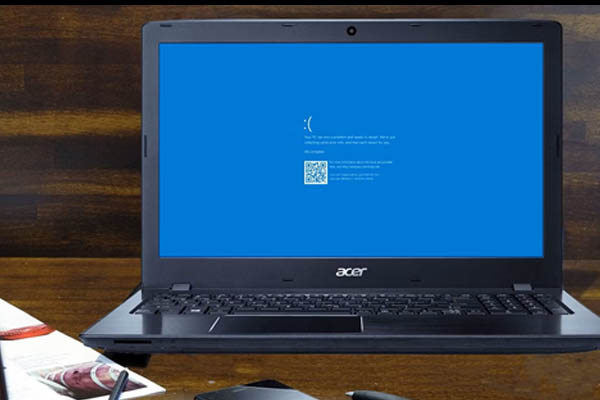
ارور صفحه آبی مرگ (BSOD) چیزی است که هر کاربر ویندوز دیر یا زود با آن مواجه میشود. این پدیده مشکلی بسیار آزاردهنده است؛ زیرا معمولاً عیبیابی آن دشوار است و میتواند از ناکجا و بیدلیل ظاهر شود. در این مقاله از مجله آچاره قصد داریم به آموزش 7 روش ساده برای کمک به رفع مشکل صفحه آبی ویندوز بپردازیم. با ما همراه باشید.
- ارور صفحه آبی در ویندوز دلایل زیادی دارد که باید برای پیدا کردن آن تمام احتمالها را در نظر گرفت.
- برای رفع مشکل صفحه آبی ویندوز ابتدا باید به مشکلات نرمافزاری بپردازیم. زیرا شایعترین دلیل این ارور، مشکلات نرمافزاری است.
- برای جلوگیری از برخورد با ارور صفحه آبی ویندوز باید از نصب نرمافزارهای نامطمئن و غیرایمن خودداری کنیم.
ارور صفحه آبی چیست؟
اگر نمیدانید که ارور صفحه آبی چیست، اجازه دهید ابتدا این اصطلاح مهم ویندوز را مرور کنیم. اصطلاحی که معمولاً در ویندوز 10، ویندوز 11 و سایر نسخهها «صفحه آبی مرگ» نامیده میشود، از نظر فنی بهعنوان Stop Error یا خطای مرگبار سیستم شناخته میشود.
هنگامی که این اتفاق میفتد، ویندوز یک صفحه آبی حاوی کمی اطلاعات در مورد مشکل را نشان میدهد و سپس راهاندازی مجدد میشود. صفحه آبی ممکن است به دلایل زیادی رخ دهد که از رایجترین آنها میتوان به درایورهای خراب، مشکلات سختافزاری و خطاهای سیستمعامل اشاره کرد.
نسخههای جدیدتر ویندوز، مانند ویندوز 10 و 11، نسبت به نسخههای قبلی پایدارتر هستند؛ نکته مهمی که باید بدانید این است که اگر ارور صفحه آبی یا ارور صفحه سیاه یکبار اتفاق افتاد، لزوماً نشاندهندهی مشکل خاصی نیست.
گاهی اوقات ویندوز با یک BSOD مواجه میشود و پس از راهاندازی مجدد بهخوبی کار میکند. اما اگر بهطور مداوم با ارور صفحه آبی مواجه میشوید، میتوانید با توجه به نکات زیر به رفع این مشکل بپردازید.

تعمیر کامپیوتر و لپتاپ را از کارشناسان کاربلد آچاره بخواهید!
- تعمیر کامپیوتر، لپتاپ، ایمک، مکبوک
- نصب ویندوز و رفع مشکلات نرمافزاری
- نصب آنتیویروس و ویروسیابی
- نصب انواع نرمافزارها
 تعمیرات تخصصی کامپیوتر و لپتاپ در محل با تیم آچاره
تعمیرات تخصصی کامپیوتر و لپتاپ در محل با تیم آچاره
- تعمیر کامپیوتر، لپتاپ، ایمک، مکبوک
- نصب ویندوز و رفع مشکلات نرمافزاری
- نصب آنتیویروس و ویروسیابی
- نصب انواع نرمافزارها
 تعمیرات تخصصی کامپیوتر و لپتاپ در محل با تیم آچاره
تعمیرات تخصصی کامپیوتر و لپتاپ در محل با تیم آچارهبه Stop code صفحه آبی ویندوز خود توجه کنید
از آنجایی که ارور صفحه آبی دلایل زیادی دارد، صحبت در مورد چگونگی رفع این مشکل بدون دانستن علت آن دشوار است؛ بنابراین، بهترین راه برای شروع رفع مشکل ریشهای است. در ویندوز 10 و 11، صفحه BSOD حاوی یک شکلک چهره غمگین به همراه یک پیام خطای ساده است.
در پایین این صفحه، یک لینک به صفحه عیبیابی سایت مایکروسافت، یک QR کد و یک فیلد Stop Code خواهید دید. اگر میخواهید، میتوانید QR کد را با دوربین گوشی خود اسکن کنید تا به صفحه پشتیبانی مایکروسافت بروید.
مهمترین بخش توجه به Stop Code نوشتهشده در صفحه است که به شما کمک میکند به پیدا کردن دلیل اصلی ارور صفحه آبی نزدیک شوید.

عیبیابی خاص را بر اساس کد خطای صفحه آبی خود امتحان کنید
اکنون که میدانید مشکل خاص پیشآمده برای شما چیست، میتوانید در صفحهی پشتیبانی مایکروسافت به سمت رفع مشکل صفحه آبی ویندوز اقدام کنید:
1. تغییرات اخیر کامپیوتر را مرور کنید
بسیاری از اوقات، پس از ایجاد تغییر در سیستم خود، ارور صفحه آبی را مشاهده خواهید کرد. چنین تغییراتی میتواند عناصر مشکلساز را وارد محیط پایدار ویندوز کند.
شناسایی این موضوع میتواند به عیبیابی شما کمک کند. برای مثال، اگر بهتازگی چاپگر جدیدی نصب کردهاید، برای رفع مشکل صفحه آبی ویندوز آن را از رایانه خود جدا کنید تا ببینید آیا صفحه آبی همچنان باقی میماند یا خیر.
اگر اخیراً بهروزرسانی ویندوز را اجرا کردهاید برای مشاهده تاریخچه بهروزرسانی، به Settings > Update & Security > Windows Update > View Update History بروید.
در صفحه بعدی، روی Uninstall updates کلیک کنید و آخرین بهروزرسانی را حذف کنید تا ببینید آیا به رفع مشکل صفحه آبی ویندوز کمک میکند یا خیر.

2. بهروزرسانی ویندوز و درایورها را بررسی کنید
گاهی اوقات بهروزرسانیهای بد ممکن است مشکلاتی را ایجاد کنند. اما اغلب اوقات مایکروسافت و شرکتهای دیگر بهروزرسانیهایی را برای رفع مشکلاتی از این دست منتشر میکنند.
به Settings > Update & Security > Windows Update بروید و تمام بهروزرسانیهای معلق (Pending Updates) را اعمال کنید. شاید به رفع مشکل صفحه آبی ویندوز کمک کند. همچنین بسیار مهم است که درایورهای خود را بررسی کنید؛ زیرا آنها گاهی میتوانند علت ارور صفحه آبی ویندوز 10 باشند.
محاسبه رایگان هزینه تعمیر لپتاپ و کامپیوتر!
برای انجام این کار، Win + X را فشار دهید (یا روی دکمه Start راست کلیک کنید) تا منوی Power User باز شود. سپس Device Manager را انتخاب کنید تا باز شود.
آیکونهای مثلثی زرد را در هر قسمت بررسی کنید. این آیکونها نشاندهندهی مشکل در درایور است. باید دستگاههایی را که با این نماد ظاهر میشوند دوباره بررسی کنید؛ زیرا برای رفع مشکل صفحه آبی ویندوز ممکن است نیاز به نصب مجدد درایور یا حذف دستگاه داشته باشید.
برای نصب درایور روی یک ورودی مشکلدار کلیک راست کرده و Update Driver را برای بررسی وجود بهروزرسانی انتخاب کنید. اما این روش نمیتواند همیشه به رفع مشکل صفحه آبی ویندوز کمک کند.

3. System Restore را اجرا کنید
قابلیت System Restore در ویندوز به شما این امکان را میدهد که سیستم خود را به حالت قبلی برگردانید. این یک ابزار عیبیابی مفید است؛ زیرا استفاده از آن ساده است و به شما امکان میدهد ببینید آیا مشکل شما یک مشکل نرمافزاری است یا خیر.
Recovery را در منوی Start تایپ کنید و کنترل پنل Recovery را باز کنید. در اینجا، روی Open System Restore کلیک کنید تا این ابزار راهاندازی شود. پس از یکبار کلیک بر روی Next، لیستی از نقاط بازیابی (Restore Points) را مشاهده خواهید کرد که میتوانید به آنها بازگردید.
یکی را انتخاب کنید. اگر میخواهید بررسی کنید با این اقدام کدام نرمافزارهای شما تغییر میکند، Scan for programs را بزنید.
اجرای System Restore بر فایلهای شما تأثیری نمیگذارد. اما هر درایور یا نرمافزاری را که از زمان ایجاد آن نقطه بازیابی نصب کردهاید، حذف میکند. علاوهبر این، هر چیزی را که از آن زمان حذف کردهاید دوباره نصب میکند.
بازیابی سیستم خود را تأیید کنید و فرایند را شروع کنید. چند لحظه طول خواهد کشید. سپس سیستم شما درست به همان شرایطی که در زمان آن بازیابی بوده است برمیگردد. اگر این کار به رفع مشکل صفحه آبی ویندوز کمک کرد، احتمالاً مشکل شما مربوط به نرمافزار است.

4. برای پیدا کردن بدافزار سیستم را اسکن کنید
بدافزار (Malware) میتواند به فایلهای سیستم ویندوز شما آسیب برساند و منجر به ارور صفحه آبی شود. شما باید یک اسکن برای وجود هرگونه آلودگی انجام دهید تا احتمال وجود چنین چیزی را رد کنید.
توصیه میکنیم از Malwarebytes برای اسکن استفاده کنید. این برنامه بهدنبال انواع نرمافزارهای مخرب میگردد و آنها را برای شما حذف میکند. اگر چیزی پیدا کرد، بعد از پاکسازی، سیستم را دوباره راهاندازی کنید و ببینید آیا منجر به رفع مشکل صفحه آبی ویندوز شده است یا خیر.

5. سختافزار کامپیوتر خود را تست کنید
اگر تا کنون علت ارور صفحه آبی مرگ را پیدا نکردهاید، در مرحله بعد باید اجزای فیزیکی رایانه خود را بررسی کنید. گاهی اوقات خرابی حافظه رم، یا یکی دیگر از سختافزارها، میتواند باعث ارور صفحه آبی شود.
با پیدا کردن سختافزار خراب و تعویض آن به رفع مشکل صفحه آبی ویندوز کمک کردهاید. ویندوز یک ابزار فرمان بهنام SFC (System File Checker) دارد. اجرای آن فایلهای آسیبدیدهی ویندوز را بررسی میکند و سعی میکند آنها را ترمیم کند. انجام این کار ممکن است به رفع مشکل صفحه آبی ویندوز کمک کند.
تعمیرات تخصصی کامپیوتر و لپتاپ با تیم آچاره
دوباره Win + X را فشار دهید (یا روی دکمه Start کلیک راست کنید) تا منوی میانبر پاور یوزر باز شود. Command Prompt (Admin)، Windows PowerShell (Admin) یا Windows Terminal (Admin) را انتخاب کنید، سپس عبارت sfc /scan now را تایپ کنید.
کمی زمان بدهید تا این دستور اجرا شود و خیلی زود نتیجه را خواهید دید. اگر مشکلی پیدا کرد و آن را اصلاح کرد، راهاندازی مجدد کنید و ببینید آیا به رفع مشکل صفحه آبی ویندوز کمک میکند یا خیر.

6. حالت Safe Mode را راهاندازی کنید
اگر مشکل رایانهی شما خیلی جدی نباشد، ممکن است بتوانید تمام مراحل عیبیابی را در حین کار و در حالت عادی ویندوز انجام دهید. با این حال، اگر مشکل اساسی باشد، ارور صفحه آبی ممکن است مانع از کار عادی شما شود. در این صورت، باید در حالت Safe Mode بوت شوید.
Safe Mode به شما این امکان را میدهد که پیکربندی اصلی ویندوز را تنها با موارد ضروری که برای اجرا نیاز دارد بارگذاری کنید. این مانع از تداخل برنامههایی غیر از برنامههای اصلی ویندوز در عملکرد عادی میشود.
اگر میتوانید در Safe Mode بدون برخورد با ارور صفحه آبی کار کنید، احتمالاً یک برنامه یا سرویس نصبشده باعث ایجاد مشکل شده است. میتوانید با استفاده از منوی راهاندازی پیشرفته در هنگام بوت ویندوز به Safe Mode دسترسی پیدا کنید. برای دسترسی به تنظیمات راهاندازی پیشرفته بهمنظور راهاندازی Safe Mode، این مراحل طی کنید:
- کامپیوتر خود را روشن کنید. بهمحض ظاهر شدن لوگوی ویندوز، دکمه پاور را فشار داده و نگه دارید تا مراحل بوت شدن ویندوز قطع شود.
- مراحل 1 و 2 را 2بار دیگر تکرار کنید.
- پس از وقفه سوم، ویندوز 10 باید منوی راهاندازی پیشرفته را باز کند و شما به Safe Mode دسترسی پیدا کنید.
- همچنین بسته به سیستم و ویندوز خود میتوانید با نگه داشتن کلید Shift و زدن گزینهی Restart یا نگه داشتن کلید F8 یا Shift+F8 در هنگام بوت وارد Safe Mode شوید.
در حالی که در Safe Mode هستید، میتوانید اسکن بدافزار را اجرا کنید، از System Restore استفاده کنید یا از گزینهی troubleshoot برای عیبیابی استفاده کنید تا به رفع مشکل صفحه آبی ویندوز خود بپردازید.

7. ویندوز را دوباره نصب کنید
اگر همهی راهها با شکست مواجه شد، راه آخر برای رفع مشکل صفحه آبی ویندوز، نصب دوبارهی ویندوز است. در این مرحله، بررسی مشکلات درایورها، سختافزار، بدافزار و نرمافزار را رد کردهاید؛ بنابراین باید مشکل اساسیتری در سیستم شما وجود داشته باشد. اکنون میدانید چگونه ارور صفحه آبی را در ویندوز حل کنید.
حل مشکل ارور صفحه آبی ویندوز کاری خستهکننده است. بهویژه به این دلیل که پیدا کردن دلیل آن بسیار سخت و گیجکننده است. به همین دلیل میتوانید رفع این مشکل را به متخصصین کامپیوتر آچاره بسپارید.

جمعبندی
در این مقاله از مجله آچاره به ارائه 7 راهکار کاربردی برای رفع مشکل صفحه آبی ویندوز پرداختیم. شما میتوانید سوالات و نظرات خود را در بخش دیگاهها با ما درمیان بگذارید تا پاسخ خود را در کوتاهترین زمان از متخصصین آچاره دریافت کنید.
فراموش نکنید برای رفع مشکلات نرمافزاری و سختافزاری کامپیوتر خود میتوانید با ثبت سفارش در سایت از تکنسینهای آچاره کمک بگیرید. از اینکه تا انتهای این پست با ما همراه بودید سپاسگزاریم.
سؤالات متداول
اگر یک بار با ارور صفحه آبی مواجه شویم، نشاندهندهی وجود مشکل جدی در سیستم ماست؟
خیر. ارور صفحه آبی امری رایج است و در صورتی که بهطور مکرر با این ارور مواجه شوید باید به عیبیابی بپردازید.
راه رفع مشکل صفحه آبی ویندوز چیست؟
ارور صفحه آبی دلایل مختلفی دارد. ابتدا باید مشکل ریشهای را پیدا کنید تا بهطور اصولی به رفع آن بپردازید.
آیا تنها راهحل مشکل صفحه آبی ویندوز، نصب مجدد آن است؟
خیر. در صورتی که تمام مراحل عیبیابی را انجام دادید و مشکل حل نشد، راه آخر نصب مجدد ویندوز است.






