6 راهکار برای رفع ارور is not accessible هارد اکسترنال!

شاید تا به حال برایتان پیش آمده باشد هارد دیسکی را در Windows Explorer باز کنید و با پیغام ارور is not accessible هارد اکسترنال مواجه شده باشید؛ این خطا معمولاً هنگام دسترسی به هارد دیسک خارجی یا داخلی که بدون مجوز مناسب هستند ظاهر میشود.
علاوهبر این گاهی اوقات زمانی که درایو تحتتأثیر ویروس قرار میگیرد یا توسط BitLocker قفل میشود، ممکن است شما با این ارور مواجه شوید. برای رفع این کدخطا در ادامه این مقاله از مجله آچاره با ما همراه باشید تا با 6 راهکار کاربردی آشنا شوید.
- برای رفع ارور is not accessible هارد اکسترنال میتوانید از راهکارهایی مانند پارتیشنبندی درایو، آپدیت درایو دیسک، دسترسی به هارد دیسک در حالت ایمن، تغییر مجوز هارد دیسک یا فرمت کردن درایو خود استفاده کنید.
- جهت بازیابی درایوهای غیرقابلدسترسی میتوانید از Advanced Disk Recovery استفاده نمایید.
چگونه خطای Access denied.is not accessible را رفع کنیم؟
قبل از عیبیابی خطا برای شناسایی مشکل هارد اکسترنال و حتی هارد گوشی، مطمئن شوید که هارد دیسک توسط BitLocker یا سایر نرمافزارهای رمزگذاری قفل نشده باشند.
بهعنوان مثال اگر درایو با BitLocker قفل شده است روی آن کلیک راست کرده، Unlock drive را انتخاب کنید و رمز عبور را برای باز کردن قفل آن تایپ نمایید. روشهای رفع ارور is not accessible درایورها و هارد اکسترنال به شرح ذیل هستند:
1. پارتیشن معتبر ایجاد کنید
اگر با مشکل عدم دسترسی به هارد اکسترنال مواجه شدید، میتوانید Windows Disk Management را باز کنید تا ببینید آیا هارد دیسک جدید بدون پارتیشن است یا خیر.
اگر هیچ پارتیشنی روی هارد دیسک وجود ندارد میتوانید هارد دیسک را پارتیشنبندی کنید.

تعمیر کامپیوتر و لپتاپ را به کارشناسان خبره آچاره بسپارید.
- تعمیر کامپیوتر، لپتاپ، ایمک، مکبوک
- نصب ویندوز و رفع مشکلات نرمافزاری
- نصب آنتیویروس و ویروسیابی
- نصب انواع نرمافزارها
 تعمیرات تخصصی کامپیوتر و لپتاپ با تیم آچاره
تعمیرات تخصصی کامپیوتر و لپتاپ با تیم آچاره
- تعمیر کامپیوتر، لپتاپ، ایمک، مکبوک
- نصب ویندوز و رفع مشکلات نرمافزاری
- نصب آنتیویروس و ویروسیابی
- نصب انواع نرمافزارها
 تعمیرات تخصصی کامپیوتر و لپتاپ با تیم آچاره
تعمیرات تخصصی کامپیوتر و لپتاپ با تیم آچاره2. درایور دیسک را به روز کنید
ممکن است هارد اکسترنال شما در مدیریت دستگاه قابلمشاهده باشد اما در مدیریت دیسک دیده نشود. در این شرایط نمیتوانید به هارد اکسترنال دسترسی داشته باشید.
برای رفع ارور is not accessible هارد اکسترنال سعی کنید درایور دیسک را بهروز کنید.
برای این کار مراحل زیر را دنبال کنید:
- به کادر جستجو بروید، Device manager را تایپ کنید و Enter را فشار دهید.
- “Disk driver” را باز کنید و هارد دیسکی که ویندوز شناسایی نمیکند را پیدا کنید.
- روی دیسک راست کلیک کرده و “Update Driver Software…” را از منوی زمینه انتخاب کنید.
- منتظر روند آپدیت باشید و اجازه دهید درایور نصب شود.
- سپس کامپیوتر را ریستارت کنید.
- در نهایت هارد اکسترنال را دوباره به کامپیوتر شخصی خود متصل کنید و بررسی کنید که آیا میتوانید به آن دسترسی داشته باشید یا خیر.
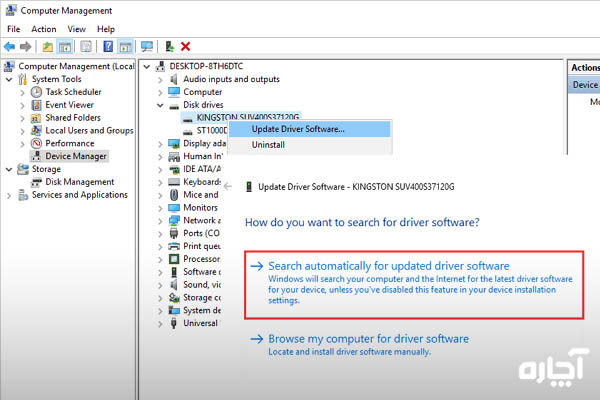
3. دسترسی به هارد دیسک در حالت ایمن
سادهترین راهحل برای دور زدن خطای “Drive is not accessible – Access denied” در Windows Explorer، مشاهده محتویات هارد درایو در حالت ایمن ویندوز است.
برای رفع ارور is not accessible هارد اکسترنال به روش زیر عمل کنید:
- کلیدهای آیکون ویندوز + R را فشار دهید تا کادر دستور run باز شود.
- عبارت msconfig را تایپ کرده و Enter را فشار دهید.
- در تب Boot گزینه Safe Boot را انتخاب کنید. سپس روی OK کلیک کرده و کامپیوتر خود را مجددا ریستارت کنید.
- بعد از ریستارت و در حالت Safe Mode ، Windows Explorer را باز کرده و روی درایو 2بار کلیک کنید تا محتویات آن را مشاهده کنید.
- محتویات هارد دیسک را در مکان دیگری (درایو) در کامپیوتر شخصی خود کپی کنید.
- پس از اتمام کار، روی درایو کلیک راست کرده و روی Format کلیک کنید تا درایو فرمت شود.
- پس از انجام فرمت، دوباره ابزار “msconfig” را اجرا کنید. سپس در تب General عبارت Normal startup را علامت زده و OK کنید.
- کامپیوتر خود را ریستارت کنید.
- پس از ریستارت، فایلهای کپیشده را به درایو برگردانید. کارتان تمام شد!
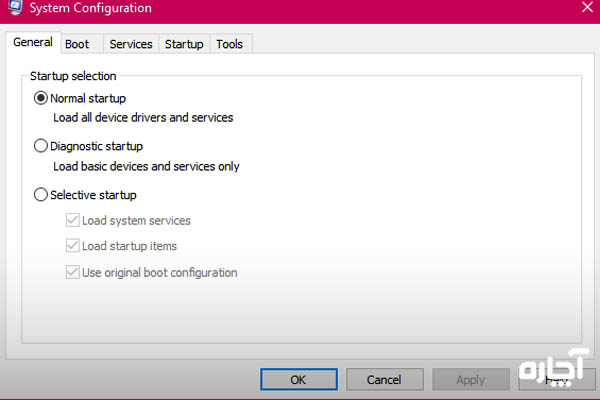
4. مجوزهای روی هارد دیسک را تغییر دهید
روش بعدی برای رفع ارور is not accessible هارد اکسترنال اختصاص مجوزهای صحیح به درایو است.
برای انجام این کار مراحل زیر را دنبال کنید:
- روی درایوی با مشکل “Access Denied” کلیک راست کرده و Properties را انتخاب کنید.
- در تب Security روی Advanced کلیک کنید.
- روی تغییر مالک کلیک کنید
- عبارت Administrators را تایپ کرده و روی Check Names کلیک کنید.
- سپس، روی OK کلیک نمایید.
- چک باکس Replace owner on subcontainers and objects را علامت بزنید و روی OK کلیک کنید.
- برای جایگزینی مجوزها روی Yes کلیک کنید.
- حالا روی OK کلیک کنید تا ویژگیهای Drive بسته شود.
- ویژگیهای درایو را دوباره باز کنید و به Security > Advanced بروید.
- در «تنظیمات امنیتی پیشرفته برای دیسک محلی»، روی افزودن کلیک کنید.
- روی Select a principal کلیک کنید.
- عبارت Authenticated Users را تایپ کرده و روی OK کلیک کنید.
- چک باکس Full Control را علامت بزنید و روی OK کلیک کنید.
- مراحل 10-13 را تکرار کنید و اصول زیر را اضافه کنید:
- Administrators
- SYSTEM
- پس از اتمام کار، روی OK کلیک کنید تا تغییرات اعمال شود. سپس دوباره روی OK کلیک کنید تا ویژگیهای درایو بسته شود.
- حالا سعی کنید درایو را باز کنید و ببینید آیا به محتویات آن دسترسی دارید یا خیر. در این مرحله ارور is not accessible هارد اکسترنال باید رفع شده باشد.
محاسبه رایگان هزینه تعمیر لپتاپ و کامپیوتر!
5. درایو را از نظر خطا بررسی کنید
اگر هنوز برایتان سؤال باقیمانده که چگونه خطای Access denied.is not accessible را رفع کنیم؟ روش سوم را امتحان کنید:
- عبارت Command Prompt را بهعنوان Administrator باز کنید. برای انجام این کار مراحل زیر را عملی کنید.
- در کادر جستجو تایپ کنید: command prompt یا cmd
- روی نتیجه cmd یا Command Prompt کلیک راست کرده و Run As Administrator را انتخاب کنید.
- در Command prompt دستور زیر را تایپ کرده و Enter را فشار دهید.
- chkdsk driveحرف: /r
- بهعنوان مثال، حرف درایو “G:” است. بنابراین دستور باید این باشد: chkdsk g: /r
- درصورت تمایل برای بازیابی فایلها گزینه Yes را انتخاب کنید.
6. فرمت کردن
فرمت معمولا آخرین راهحل برای رفع ارور is not accessible هارد اکسترنال است؛ زیرا تمام اطلاعات موجود در هارد اکسترنال شما را پاک میکند.
با این حال میتواند روشی مؤثر باشد. اگر توانستهاید فایل های مهم را از هارد دیسک خود بازیابی کنید فرمت کردن آن میتواند منطقی باشد.
نحوه بازیابی فایلها از درایو غیرقابل دسترسی
با کمک Advanced Disk Recovery، نرمافزار بازیابی اطلاعات برای کامپیوتر شخصی ویندوز، میتوانید فایلها را از درایو غیرقابلدسترس یا فرمتشده بازیابی کنید. برای نتایج بهتر، دادههای بازیابیشده را در همان درایوی که اسکن میکنید ذخیره نکنید.
در ادامه مراحل استفاده از Advanced Disk Recovery را بررسی میکنیم:
- Advanced Disk Recovery را دانلود، نصب و راهاندازی کنید.
- نوع ذخیرهسازی و حرف درایو را که میخواهید اطلاعات را از آن بازیابی کنید، انتخاب کنید.
- سپس، از بین 2 حالت اسکن، اسکن سریع و اسکن عمیق را انتخاب کنید. اسکن سریع فایلها را از MFT شناسایی میکند؛ در حالی که Deep Scan اسکن را در سراسر بخش انجام میدهد.
- روی Scan now کلیک کنید و منتظر بمانید تا درایو بررسی شود.
- نتایج اسکن را تجزیه و تحلیل کنید. فایلهایی که میخواهید بازیابی شوند را انتخاب کنید. سپس دکمه “Recover” را بزنید.
- مکان دیگری را که میخواهید فایل را بازیابی کنید انتخاب کنید.
- Advanced Disk Recovery پس از بازیابی فایلها پیغام تایید را نشان میدهد.
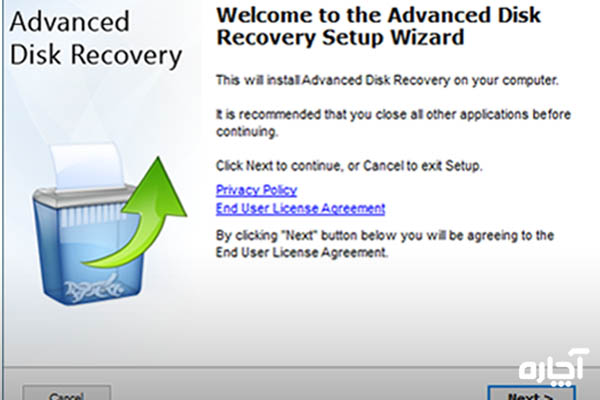
جمعبندی
در این مقاله راهحلهای مختلفی را برای موقعیتهای مختلف با هدف رفع ارور is not accessible هارد اکسترنال معرفی کردیم. خطای عدم دسترسی را میتوان با روشهای لیستشده در این مقاله بهراحتی برطرف کرد.
با این حال همیشه بهترین کار این است که اصول پشتیبانگیری از دادهها را بهخوبی انجام دهید تا در فرآیند تعمیر درایو، اطلاعات شما از دست نروند. شما میتوانید سوالات و نظرات خود را در بخش دیدگاهها با ما درمیان بگذارید تا پاسخ خود را از کارشناسان آچاره دریافت کنید.
همچنین فراموش نکنید برای رفع ارور is not accessible هارد اکسترنال و تعمیر هارد کامپیوتر خود میتوانید از تیم متخصصین آچاره کمک بگیرید. به این منظور کافیست سفارش خود را در سایت ثبت کنید یا با شماره 1471 تماس بگیرید تا تکنسینهای آچاره در کوتاهترین زمان ممکن در محل موردنظر شما حضور پیدا کنند.
سوالات متداول
چرا هارد اکسترنال من در دسترس نیست؟
دلایل زیادی میتواند باعث غیر فعال شدن هارد اکسترنال شوند. برخی از موارد رایج عبارتند از:
1. هارد دیسک خراب. این خرابی نتیجه استفاده نادرست، قطع برق، سیستمعامل آسیبدیده یا حملات ویروس است.
2. تنظیمات مجوز. بعضی از حسابهای کاربری ممکن است امتیازی برای دسترسی یا تغییر دادههای روی هارد دیسک نداشته باشند.
3. سیستم فایل آسیبدیده.
چگونه مشکل Access Denied هارد اکسترنال را تعمیر کنم؟
راههای مختلفی برای رفع خطای Access Denied در هارد دیسک خارجی وجود دارد:
1. بررسی کنید که آیا درایو شما بهدرستی به کامپیوتر متصل است یا خیر. در صورت لزوم از پورتها و کابلهای USB مختلف استفاده کنید.
2. تنظیمات مجوز را با استفاده از تب امنیت ویندوز تغییر دهید. همچنین میتوانید با استفاده از Command Prompt ویندوز مالکیت هارد اکسترنال را در اختیار بگیرید.
3. از ابزار بررسی خطای ویندوز برای تشخیص خرابی استفاده کنید.
4. درایو را سریع فرمت کرده و از نرمافزار بازیابی اطلاعات برای اسکن درایو پس از فرمت استفاده کنید.
چگونه میتوانم اطلاعات را از درایو “Access Denied” بازیابی کنم؟
1. نرمافزار Disk Drill را دانلود و نصب کنید.
2. گزینه Disk Drill را باز کنید. درایوی که از دسترسی به آن محروم شدهاید را انتخاب کرده و روی جستجوی دادههای از دست رفته کلیک کنید.
3. روی بررسی موارد یافتشده کلیک کنید.
4. فایلهایی که میخواهید بازیابی شوند را انتخاب و روی Recover کلیک کنید.
5. مقصد بازیابی برای فایلهای خود انتخاب کنید.
چگونه میتوانم مالکیت درایو در Command Prompt را در اختیار بگیرم؟
میتوانید با استفاده از دستور takeown در ترکیب با دستور icacls مالکیت درایو را در Command Prompt بگیرید.




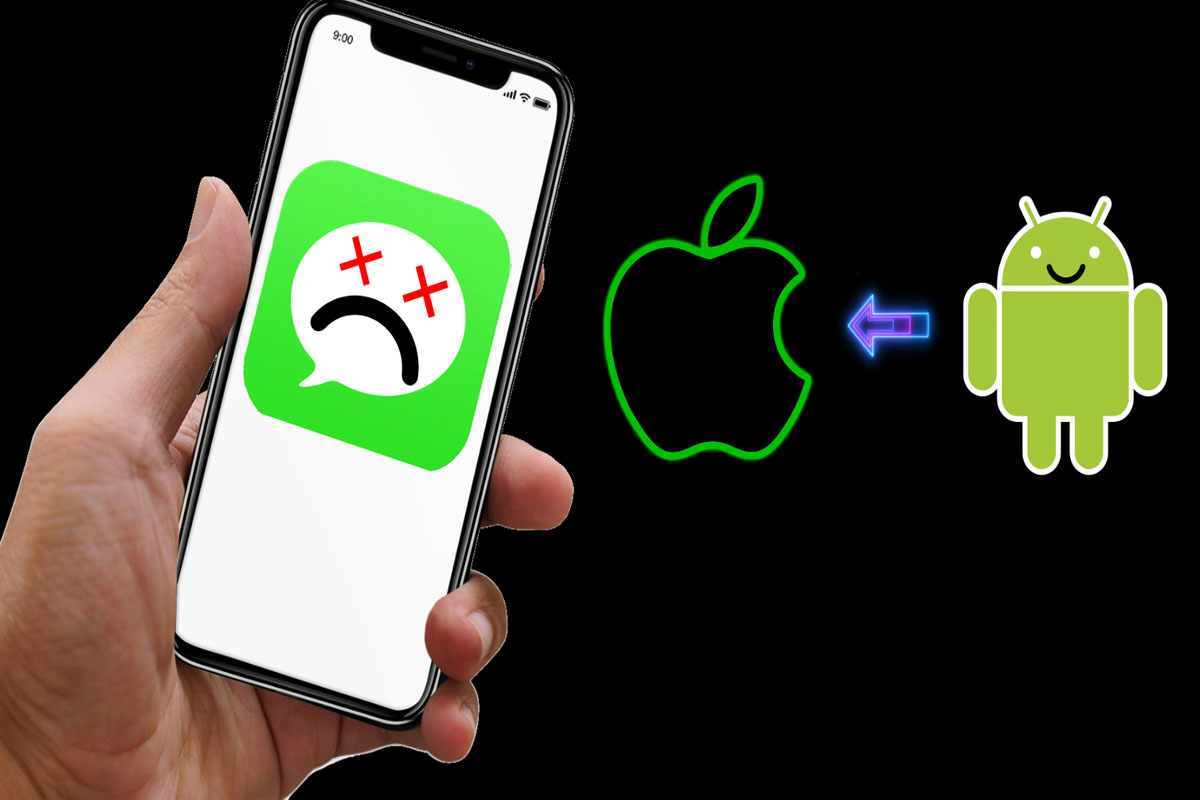


بسیار عالی
بسیار عالی بود ممنونم از راهنماییتون با روش 4 کلی اطلاعاتم برگردانده شد.
سپاسگذارم
خیلی کاربردی بود .روش جواب داد. الهی خیر ببینید. موفق و پیروز باشین.
عالی بود واقعا ممنون
مطلب حاضر با رویکردی مشکلمحور و کاربردی، به تبیین راهحلهای رفع خطای دسترسی به هارد اکسترنال در ویندوز میپردازد. پرداختن به جزئیات فنی مانند استفاده از Disk Management، Command Prompt و تنظیمات امنیتی پیشرفته، حاکی از تسلط بر ابزارهای سیستمی است. تفکیک مراحل برای هر روش و ذکر مثالهای عینی (مانند دستور chkdsk)، به کاربر امکان میدهد با اطمینان عمل کند. تأکید بر بررسی BitLocker قبل از شروع عیبیابی و معرفی حالت ایمن به عنوان راهکار موقت، نشاندهنده نگاه همهجانبه است. این متن با پوشش همزمان مبانی تئوری و دستورالعملهای اجرایی، مرجع کاملی برای مدیریت این خطای رایج است.