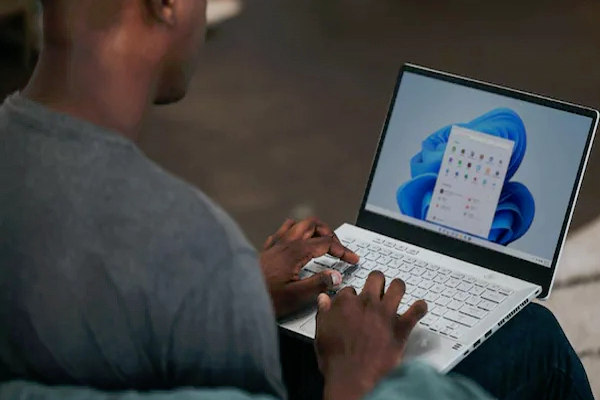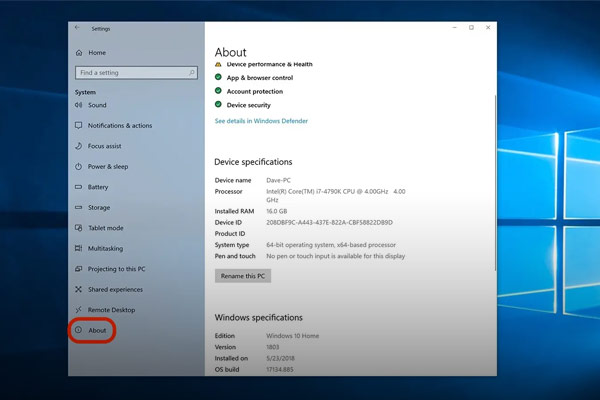نحوه اتصال ایرپاد به لپ تاپ

ایرپاد یکی از محصولات اپل است اما مثل هر هندزفری دیگری از بلوتوث استفاده میکند. پس امکان اتصال ایرپاد به لپ تاپ ویندوزی هم وجود دارد. هر چند روی ویندوز امکان استفاده از تمام امکانات و ویژگیهای آن را ندارید.
با آموزش اتصال لپ تاپ به ايرپاد در ادامه این مقاله از مجله آچاره تلاش خواهیم کرد که تمامی اطلاعات موردنیاز شما برای انجام این کار را در اختیارتان قرار دهیم تا این روند را بدون هیچ چالشی پشت سر بگذارید.
- برای اتصال ایرپاد به لپ تاپ، آنها را در کیس خود قرار دهید. درب کیس را باز کنید و دکمه پشت آن را فشار دهید.
- وقتی چراغ وضعیت در جلوی قاب ایرپاد شما به رنگ سفید چشمک زد، میتوانید دکمه را رها کنید.
- سپس میتوانید برای وصل کردن ایرپاد به لپ تاپ تنظیمات بلوتوث را در منوی ویندوز باز کرده و مراحل را پیش بروید.
آموزش وصل کردن ایرپاد به لپ تاپ
در این ویدئو میتوانید مراحل ساده اتصال ایرپاد به لپ تاپ را مشاهده کنید.
چگونه ایرپاد را به لپ تاپ وصل کنیم؟
ایرپادهای اپل، هدفونهای بلوتوثی کاملاً بیسیم هستند که عمدتاً برای دستگاههای IOS مانند آیفون و آیپد طراحی شدهاند. اما اتصال ایرپاد به لپ تاپ و سایر دستگاههای ویندوزی هم ممکن است. البته شما به این منظور نباید آپدیت ایرپاد را به تعویض بیندازید.
برای اتصال لپ تاپ به ايرپاد، آنها را در کیس خود قرار دهید و دکمه کوچک پشت آن را فشار داده و نگه دارید تا چراغ وضعیت به رنگ سفید شروع به چشمک زدن کند. سپس ایرپاد شما باید در پنجره “Add a device” در تنظیمات بلوتوث رایانه شخصی شما ظاهر شود. جایی که باید برای جفت شدن و اتصال آنها کلیک کنید.
در ادامه برای اتصال ایرپاد به لپ تاپ در ویندوز ۱۰ مراحل زیر را دنبال کنید:
- ایرپاد خود را در کیس خود قرار دهید و مطمئن شوید که شارژ شده است.
- تنظیمات را در لپتاپ خود از منوی استارت باز کنید. همان آیکون چرخدنده شکل بالای دکمه پاور.
همچنین میتوانید «تنظیمات» را در کادر جستجوی منوی استارت تایپ کنید.

- روی “Devices” کلیک کنید.
- در بالای بخش “Bluetooth & other devices” مطمئن شوید بلوتوث روشن است. سوئیچ باید به سمت راست کشیده شود و به رنگ آبی باشد.
- روی “Add Bluetooth or other device” کلیک کنید.

- در پنجره “Add a device” روی «بلوتوث» کلیک کنید.
- درب قاب ایرپاد خود را باز کنید.
محاسبه رایگان هزینه تعمیر لپتاپ و کامپیوتر!
- دکمه کوچک پشت قاب را چند ثانیه فشار دهید و نگه دارید.
این روند را تا زمانی که چراغ وضعیت در جلوی کیس به رنگ سفید شروع به چشمک زدن کند، ادامه دهید.

- ایرپاد باید در لیست دستگاههای موجود برای اتصال در رایانه شما ظاهر شود.
ممکن است ابتدا با عنوان “Headphones” ظاهر شود و بعد از چند لحظه به “AirPods” تغییر کند. - روی “AirPods” کلیک کنید.

- در این مرحله اتصال ایرپاد به لپ تاپ انجام شده و دستگاه یک پیام موفقیتآمیز نمایش میدهد. روی “Done” کلیک کنید. اکنون میتوانید از طریق ایرپاد به صدای لپ تاپ خود گوش دهید.

سخن پایانی
در این مقاله از مجله آچاره به آموزش نحوه اتصال ایرپاد به لپ تاپ پرداختیم تا شما روند اتصال این هندفری به کامپیوترتان را بدون هیچ مشکلی پشت سر بگذارید.
فراموش نکنید که متخصصین آچاره بهمنظور تعمیر و عیب یابی کامپیوتر در محل، در کنار شما خواهند بود. کافیست سفارش خود را در سایت آچاره ثبت کنید یا با شماره 1471 تماس بگیرید.
سوالات متداول
آیا میتوان ایرپاد را به لپ تاپ ویندوزی وصل کرد؟
بله. ایرپاد برای اتصال از بلوتوث استفاده میکند و علاوه بر محصولات اپل به هر وسیله دیگری که بلوتوث داشته باشد مثل لپ تاپ و کامپیوتر ویندوزی، گوشیهای اندرویدی و... قابل اتصال است.
آیا با اتصال ایرپاد به لپ تاپ ویندوزی میتوان از دستیار صوتی سیری استفاده کرد؟
خیر. طبیعتاً سیری فقط در ابزارهایی که سیستمعامل IOS دارند قابل استفاده است..
آیا با وصل کردن ایرپاد به لپ تاپ میتوان از میکروفون آن هم استفاده کرد؟
بله. ولی نباید انتظار کیفیتی را که در دستگاههای دارای IOS تجربه میکنید، داشته باشید.