4 دلیل عدم شناسایی رم توسط کامپیوتر [+ رفع مشکل]

از آنجایی که برنامهها و نرم افزارهای مختلف برای عملکرد بهتر به فضای زیادی دارند، اضافه کردن رم به سیستم، روش خوبی برای بهبود کارکرد آن است. اما اگر سیستم با مشکل عدم شناسایی رم روبرو شود، برای حل مشکل چه اقداماتی باید انجام داد؟ در ادامه این مقاله از مجله آچاره به موضوعات مشکل نخواندن رم به دلیل عدم شناسایی رم توسط کامپیوتر، علائم وجود مشکل در رم و نحوه رفع آنها خواهیم پرداخت.
علت عدم شناسایی رم توسط کامپیوتر چیست؟
از رایجترین دلایلی که میتواند منجر به شناسایی نشدن رم توسط کامپیوتر شود، میتوان به موارد زیر اشاره نمود:
1. رم بهدرستی جاسازی نشده است
اگر رم شما توسط مادربرد شناسایی نمیشود، احتمالا به این دلیل است که آن را بهدرستی نصب نکردهاید. اکثر خطاهای شناسایی نشدن رم ناشی از جاسازی غلط تراشه است. اکثر حافظههای رم باید محکم وارد شوند تا صدای کلیک (تق) را بشنوید. حتی گاهی ممکن است صدای کلیک را بشنوید اما نیاز باشد که آن را بهصورت دستی بر روی اسلات رم برگردانید. اگر ماژول رم دقیقاً عمود بر اسلات مادربرد نباشد، رم بهدرستی جای نمیگیرد. رم را بردارید و دوباره جایگذاری آن را امتحان کنید. نصب رم در لپ تاپ به دلیل فضا و حجم کمتری که دارد، کمی پیچیدهتر است. با فرض اینکه لپتاپ شما اجازه دسترسی به شکاف RAM را میدهد (بسیاری از مدلهای جدیدتر و کوچکتر این امکان را ندارند)، باید ماژول رم در یک زاویه قرار بگیرد، و سپس به سمت قاب لپتاپ فشار داده شود تا زمانی که در جای خود صدای کلیک ایجاد کند.
2. عدم سازگاری رم با مادربرد
اسلات رم ریدر کاملا استاندارد طراحی میشود بهطوری که نمیتوان از رم لپ تاپ برای کامپیوتر استفاده کرد. بنابراین یک مادربرد که فقط از رم DDR4 پشتیبانی میکند، نمیتواند از نظر فیزیکی با DDR3 سازگار شود. برخی از رمها ظرفیت بالاتری نسبت به مادربرد دارند. حداکثر مقدار رم پشتیبانی شده توسط مادربرد شامل تعداد اسلاتهای روی برد میشود. این تعداد میتواند بین 2 تا 8 عدد باشد، اما اکثر مادربردهای با اندازه (ATX) شامل چهار مادربرد هستند. بنابراین یک مادربرد با حداکثر ظرفیت رم 16 گیگابایت و 4 اسلات رم، تنها میتواند حداکثر 4 گیگابایت را در هر اسلات پشتیبانی کند. در نتیجه قرار دادن یک ماژول رم 8GB، باعث عدم شناسایی رم میشود.
3. ماژول رم معیوب
اگر هنگام خریداری، ماژول رم معیوب باشد و یا هنگام جابهجایی مورد اصابت ضربه قرار گرفته باشد، منجر به عدم شناسایی رم در ویندوز میشود. در این صورت باید به تعویض آن اقدام کنید.
4. وجود ذرات گرد و غبار
قطعات رم به گرد و غبار بسیار حساس هستند و وجود گرد و خاک مانع اتصالات صحیح میشود.
5. اسلات RAM معیوب
اگر کامپیوتر شما رم دوم را تشخیص نمیدهد، ممکن است به دلیل معیوب بودن اسلات رم باشد. در صورت معیوب بودن اسلات مادربرد، عملکرد سیستم شما مختل میشود.
4. عدم شناسایی رم توسط کامپیوتر به دلیل مادربرد معیوب
اگر مادربرد سیستم شما معیوب باشد باید آن را فورا عوض کنید. بدین ترتیب ممکن است CPU را هم معیوب کرده و نیاز به تعویض آن نیز وجود داشته باشد. شل کردن خنککننده CPU باعث وارد شدن فشار به اسلات رم شده که منجر به اختلال در عملکرد آن میشود.
روشهای حل مشکل عدم شناسایی رم ریدر در ویندوز
در برخی موارد ممکن است یک مشکل ساده مثل عدم جایگذاری صحیح رم علت تشخیص ندادن رم باشد. اما گاهی مشکل رم میتواند جدیتر باشد که باید آن را به درستی تشخیص داد تا بتوان آن را رفع کرد.
- بررسی نصب صحیح رم: حتما مطمئن باشید که رم به درستی جا خورده باشد. برای نصب صحیح رم در سیستم از کیپ شدن کامل ماژول اطمینان حاصل کنید.
- رم را با سیستمهای دیگر امتحان کنید: ابتدا رم را به سیستمی که با رم شما سازگار است وصل کنید. اگر کامپیوتر رم جدید را شناسایی کند و اطلاعات را نشان دهد، مشکل از سیستم شماست نه رم. حالا رم را با یک رم ریدر دیگر به سیستم متصل کنید، اگر اطلاعات شناسایی شد مشکل از رم است که با خریداری یک رم جدید مشکل حل میشود.
- برنامه Memtest86 را اجرا کنید: اگر همه موارد بالا را بررسی کردهاید و هنوز نمیتوانید دلیلی برای شناسایی نشدن RAM خود پیدا کنید، ممکن است DIMM معیوب داشته باشید. تعیین این موضوع با ابزارهای نرم افزاری امکانپذیر است. برنامه Memtest86 را از سایتهای معتبر دانلود کرده و آن را نصب کنید. سپس بر اساس راهنمای آن، برنامه را اجرا کنید تا مشکل را پیدا کند.

4. از برنامه Windows Memory Diagnostic استفاده کنید: برای پیدا کردن مشکل رم و رفع آن میتوانید از این برنامه استفاده کنید:
- در منوی استارت عبارت Windows Memory Diagnostic را وارد کنید.
- پس از باز شدن صفحه گزینه Restart now and check the problems را انتخاب کنید.
- در ویندوز 7، Search و در ویندوز ۱۰، Cortana را انتخاب کرده و عبارت memory را وارد کنید. با باز شدن صفحه گزینه Restart now and check the problems را انتخاب کنید.
- سپس ویندوز خاموش شده و کامپیوتر در memory diagnostic program ریبوت میشود. چند دقیقه صبر کنید و سپس وارد بخش هارد شوید.
- حالا در این قسمت event را جستجو کرده و Event Viewer را که در بخش چپ صفحه قرار دارد انتخاب کنید.
- در مرحله بعدی ابتدا روی system و expand Windows Logs کلیک کرده و سپس راست کلیک کنید و در آخر Filter current log را انتخاب کنید.

در پنجره جدیدی که باز شده، منوی Event source را پایین کشیده و از بین گزینهها MemoryDiagnostics-Results را انتخاب و سپس روی ok کلیک کنید تا پنجره بسته شود.

به Event Viewer برگردید و از لیست بالا، گزینه وسطی را انتخاب کنید.
با انتخاب یکی از اطلاعات، در صورت وجود مشکل Ram کامپیوتر، viewer به شما اعلام میکند تا راهکارهای رفع آن را بررسی کنید.
5. استفاده از قابلیت Troubleshooter در ویندوز 10: به منظور بررسی مشکلات مربوط به عدم شناسایی یک قطعه، به روش زیر عمل کنید:
- ابتدا کنترل پنل را باز کنید.
- سپس گزینه Troubleshooting را انتخاب نمایید. در صورتی که این عبارت را پیدا نکردید، روی حالت Small Icons به این ابزار دسترسی پیدا کنید.
- در این مرحله، در بخش Hardware and Sound روی گزینه Configure a Device کلیک کنید.
- با باز شدن صفحه، گزینه Next را انتخاب نمایید.
- در این حالت سیستم به صورت خودکار، مشکلات درایورهای سخت افزاری را بررسی میکند تا در صورت وجود هرگونه مشکل، آن را رفع کند.
6. کارت درایور رم ریدر را آپدیت کنید: آپدیت نبودن کارت درایور رم ریدر میتواند از دلایل عدم شناسایی رم در ویندوز باشد. برای رفع این مشکل درایورهای سیستم خود با نرم افزارهایی مثل Easy Driver آپدیت کنید. کار با این نرمافزار بسیار ساده است:
- برنامه را نصب و اجرا کنید. سپس روی scan now کلیک کنید.
- پس از اسکن، صفحهای ظاهر میشود که با انتخاب گزینه Update All تمام درایورها بروز میشوند.

پس از اینکه بروزرسانی تمام شد، یک بار سیستم خود را ریستارت کنید و دوباره رم ریدر را متصل کرده تا مشکل عدم شناسایی آن رفع شود.
7. از ابزار Disk Management استفاده کنید: در سیستمها تمام درایوها توسط ویندوز نامگذاری میشوند. در بعضی مواقع ممکن است رم ریدر نامگذاری نشده باشد که همین میتواند دلیل عدم شناسایی رم توسط برخی از سیستم های کامپیوتری باشد. شما باید با استفاده از ابزار Disk Management آن را به صورت دستی به صورت روش زیر نامگذاری کنید:
- روی Start راست کلیک کنید.
- Disk Management را از منوی باز شده انتخاب کنید.
- شما میتوانید در پنجرهای که ظاهر میشود تمام درایوهایی را که باید نام انحصاری داشته باشند، ببیند.
- اگر رم ریدر شما نامگذاری نشده، روی آن راست کلیک کنید و گزینه Change Drive Letter and Path را انتخاب نمایید.
- در این مرحله صفحهای باز میشود که باید روی ADD کلیک کنید. یک اسم انحصاری مثل H: انتخاب کرده و در آخر روی ok کلیک کنید.

8. تنظیمات BIOS را بررسی کنید: برای این کار به BIOS سیستم خود مراجعه کنید و از فعال بودن گزینه فراخوانی رم ریدر از تنظیمات BIOS، مطمئن شوید. با انتخاب گزینه Media Card Reader آن را فعال یا ON کنید.

سوالات متداول
- آیا رم میتواند به مادربرد آسیب برساند؟
خیر. معمولا RAM از طریق یک مبدل ولتاژ به مادربرد متصل میشود. این مبدل اتصالات کوتاه در رم را تشخیص داده و برق را قطع میکند. به طور کلی رم نمیتواند به مادربرد آسیب برساند. - علائم وجود مشکل در رم کامپیوتر چیست؟
از نشانههای وجود مشکل در رم میتوان به کاهش عملکرد و بازدهی سیستم، عدم شناسایی کارت گرافیک سیستم، کرش کردنهای تصادفی کامپیوتر، عدم نمایش مقدار رم، پیغام صفحه نمایش آبی (Blue Screen)، خراب شدن فایلهای داده کامپیوتر، فریز شدن کامپیوتر و نخواندن رم اشاره کرد. - علت سوختن رم کامپیوتر چیست؟
گرد و خاک یا رطوبت، شوک الکتریکی و ورود ولتاژ نامناسب به رم میتوانند از دلایل سوختن رم باشند. - چطور از سالم بودن رم مطمئن شویم؟
از برنامههایی همچون Memtest86 و Windows Memory Diagnostics Tool استفاده کنید. - آیا امکان تعمیر رم کامپیوتر وجود دارد؟
بله. اگر همچنان با مشکل عدم شناسایی رم توسط کامپیوتر مواجه هستید، برای تعمیر رم میتوانید از متخصصین وتکنسینهای این زمینه کمک بگیرید.
سخن پایانی
در این مقاله از مجله آچاره به بررسی دلایل عدم شناسایی رم توسط کامپیوتر پرداختیم. در صورتی که برای انجام مراحل ذکر شده تخصص و مهارت لازم را ندارید، میتوانید برای تعمیر کامپیوتر خود از تیم متخصصین آچاره کمک بگیرید. همچنین میتوانید سوالات و نظارت خود را در بخش دیدگاهها با ما درمیان بگذارید تا پاسخ خود را در کوتاهترین زمان از متخصصین آچاره دریافت نمایید. از اینکه تا انتهای این پست با ما همراه بودید، سپاسگزاریم.






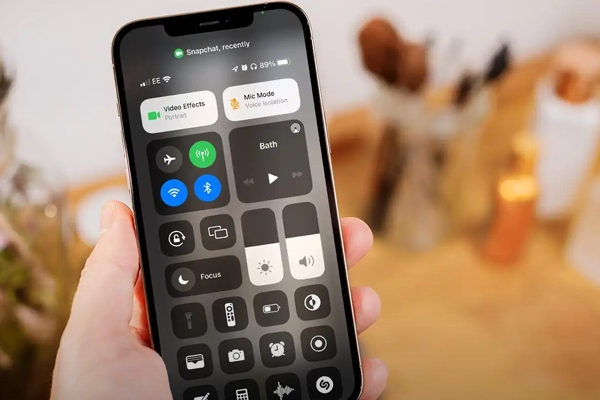


سلام رم خوب کار می کنه ولی وقتی می خوام بازی نصب کنم ارور میده ولی همون بازی در سیستم دیگری نصب شد
سلام وقت بخیر. این مورد باید توسط متخصص بررسی بشه. میتونید از سرویس تعمیر کامپیوتر در محل آچاره استفاده کنید.