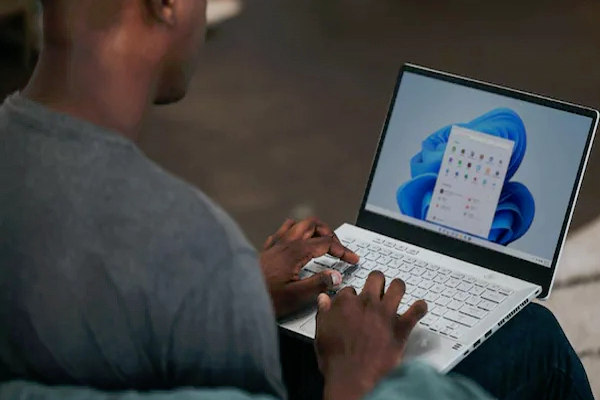راه اندازی شبکه وایرلس بین دو کامپیوتر

اگر میخواهید دو کامپیوتر را به یکدیگر متصل کنید سادهترین روش، راه اندازی شبکه وایرلس بین دو کامپیوتر است. اتصالات سیمی با استفاده از اینترنت برای سرعت و قابلیت اطمینان بهترین عملکرد را دارند. اما اتصال دو دستگاه به صورت بی سیم به یکدیگر آسانترین راه است.
اگر شبکه موجود ندارید میتوانید شبکه بیسیم موقت ایجاد کنید. میتوانید از بلوتوث برای برقراری اتصال یا از روتر WiFi قابل حمل یا تلفن هوشمند برای ایجاد شبکه موقت استفاده کنید. برای راه اندازی شبکه وایرلس بین دو کامپیوتر میتوانید مراحل زیر را انجام دهید.
اتصال به شبکه بیسیم
برای متصل کردن دو کامپیوتر به صورت بی سیم سادهترین روش استفاده از شبکه بی سیم موجود برای ایجاد اتصال است. شبکهای با روتر بی سیم اختصاصی بهترین سرعت و برد وای فای و دسترسی احتمالی به اینترنت و دسترسی به سایر دستگاههای موجود در شبکه را ارائه میدهد.
با شبكه كردن دو كامپيوتر از راه دور به اشتراک گذاری فایلها، اجرای بازیها و انجام کارهای دیگر فرآیندی ساده خواهد شد.
ایجاد شبکه بیسیم Ad-Hoc
اگر شبکه محلی در دسترس ندارید میتوانید از آداپتور بیسیم کامپیوتر یا لپتاپ خود برای ایجاد شبکه بیسیم موقت استفاده کنید.
این شبکه موقت از آداپتور وای فای داخلی یا USB برای ایجاد شبکهای استفاده میکند که سایر دستگاهها میتوانند به آن متصل شوند:
- برای شبکه کردن دو کامپیوتر و راه اندازی شبکه ad-hoc در ویندوز 10، باید از Windows PowerShell استفاده کنید. برای باز کردن آن، روی منوی استارت کلیک راست کرده و گزینه Windows PowerShell Admin را انتخاب کنید.
- در این مرحله از راه اندازی شبکه وایرلس wireless بین دو کامپیوتر در پنجره باز ترمینال PowerShell عبارت netsh wlan show drivers را تایپ کنید. به این ترتیب اطلاعات مربوط به دستگاههای WiFi موجود شما فهرست میشود.

اگر گزینه Hosted network supported به عنوان خیر فهرست شده است، ممکن است لازم باشد درایور نصب شده را به روز کنید یا دستگاه دیگری را امتحان نمایید.
- با فرض اینکه هیچ خطایی وجود نداشته باشد شبکه بیسیم موقتی که ایجاد کردهاید باید برای دستگاههای دیگر قابل مشاهده باشد. با استفاده از رمز عبور شبکهای که برای تکمیل اتصال مشخص کردهاید به شبکه متصل شده و راه اندازی شبکههای بیسیم یا Wireless را اجرایی کنید.
- اگر میخواهید پس از پایان کار، شبکه ad-hoc را غیرفعال کنید، netsh wlan stop hostednetwork را در پنجره باز PowerShell تایپ کنید. همه دستگاههایی که در حال حاضر متصل هستند در این مرحله قطع میشوند.
به این ترتیب شبکه ad-hoc دیگر برای دستگاههای دیگر قابل مشاهده نخواهد بود. زمانی که شبکه ad-hoc ایجاد شد میتوانید از آن برای اشتراکگذاری فایلها در بین دستگاهها یا اتصال به اینترنت برای اشتراکگذاری اتصال اینترنتی موجود استفاده کنید.
اتصال دو کامپیوتر به صورت بی سیم با استفاده از بلوتوث
شبکه WiFi (دائمی یا موقت) راه حل عالی برای اتصال دو کامپیوتر به صورت بی سیم است. با این حال استفاده از بلوتوث برای انتقال فایل بین دو کامپیوتر در ویندوز 10 نیز میتواند کاربردی باشد. البته لازم است هر دو دستگاه در نزدیکی هم باشند چون بلوتوث با اتصالات کوتاه طراحی شده است.

در ادامه با آموزش شبكه كردن دو كامپيوتر در ويندوز 10 بدون کابل با شما همراه هستیم. مراحل زیر را دنبال کنید:
- برای شروع مطمئن شوید که بلوتوث در دستگاههایی که میخواهید متصل شوید روشن باشد. میتوانید این کار را در ویندوز 10 با انتخاب نماد مرکز عمل در گوشه سمت راست پایین نوار وظیفه و سپس انتخاب کارت بلوتوث در موقعیت روشن انجام دهید.
- در مرحله بعد برای شبکه کردن دو کامپیوتر منوی تنظیمات را با کلیک راست روی منوی استارت و انتخاب گزینه تنظیمات باز کنید.
- در منوی تنظیمات، به منوی Devices > Bluetooth & other devices بروید. سپس دکمه Add Bluetooth or other device را انتخاب کنید.
- در پنجره Add a device، گزینه Bluetooth را انتخاب کنید.
- لیستی از دستگاههای بلوتوث نزدیک در منوی بعدی ظاهر میشود. کامپیوتر دیگری که میخواهید با آن ارتباط برقرار کنید را انتخاب کنید تا برقراری اتصال شروع شود. ممکن است لازم باشد با تایپ کد پین که در هر دو صفحه نمایش داده میشود، احراز هویت را انجام دهید.
- پس از برقراری ارتباط، روی نماد بلوتوث در قسمت اعلانهای نوار وظیفه خود کلیک راست کنید. از منو، گزینه Send a File یا Receive a File را برای ارسال یا دریافت فایل انتخاب کنید.
استفاده از WiFi Direct برای ارسال فایلها به صورت بی سیم
اگر با اتصال WiFi موقت یا بلوتوث مشکل دارید، میتوانید از WiFi Direct برای شبكه كردن چند كامپيوتر با مودم وایرلس استفاده کنید. ویندوز از استاندارد WiFi Direct پشتیبانی میکند اما باید از برنامه شخص ثالث Feem برای اشتراکگذاری فایلها و برقراری ارتباط استفاده کنید.
اگر قصد دارید اتصال WiFi Direct در ویندوز برقرار کنید باید مطمئن شوید که آداپتور وای فای یا دستگاه شما حداقل یک دستگاه از آداپتور WiFi Virtual Miniport Microsoft را پشتیبانی میکند.
برای راه اندازی شبکه وایرلس بین دو کامپیوتر مراحل زیر را دنبال کنید:
- برای راه اندازی شبکه وایرلس wireless بین دو کامپیوتر و ارسال فایلها با استفاده از WiFi Direct ، Feem را برای سیستم عامل خود دانلود و نصب کنید. Feem از دستگاههای ویندوز، لینوکس و macOS پشتیبانی میکند.
- زمانی که Feem روی کامپیوتر یا مک شما نصب شد آن را راه اندازی کنید. در پنجره Feem، نوار لغزنده Turn on Wi-Fi Direct را انتخاب کنید تا شبکه WiFi Direct روشن شود.
- مطمئن شوید که به شبکه ایجاد شده توسط Feem وصل شدهاید که با FeemWiFi شروع میشود. پس از اتصال، دیگر دستگاهها در پنجره Feem لیست میشوند. PC دیگر را در لیست Feem انتخاب کنید. سپس روی گزینه Send File کلیک کنید تا فایلی به آن کامپیوتر ارسال شود.
- در این مرحله از شبكه كردن دو كامپيوتر از راه دور در دستگاه دیگر، فایل در حال ارسال در گزارش چت Feem ظاهر میشود. با انتخاب فایل گزینههایی برای باز کردن آن یا مشاهده آن در Windows File Explorer در اختیار شما قرار میگیرد.
استفاده از روتر وای فای قابل حمل
همه میدانیم که تلفن هوشمند یا تبلت میتواند شبکه تلفن همراه سریع و موقت ایجاد کند. اما راه حل بهتر برای شبكه كردن دو كامپيوتر از راه دور استفاده از روتر WiFi قابل حمل است. این تجهیزات میتوانند در استفاده روزمره برای اتصال دو رایانه یا لپتاپ استفاده شوند.

دستگاههای روتر شبکهای ایجاد میکنند که هر دستگاهی با قابلیت WiFi میتواند به آن متصل شود. روترهای پیشرفتهتر، دارای اتصال داخلی 4G هستند و اتصال اینترنت تلفن همراه برای دستگاههای متصل به آن را ممکن میکنند.
بیشتر روترهای قابل حمل نیازی به راه اندازی ندارند چون به سادگی پلاگین و متصل میشوند. برخی دیگر همراه با برنامه تلفن همراه هستند که میتواند پیکربندی سریع و نظارت بر دستگاه را امکان پذیر کند.
مزایای اتصال دو کامپیوتر ویندوزی از طریق WiFi
شبكه كردن چند كامپيوتر با مودم وایرلس مزایای بسیاری دارد که در ادامه به ذکر آنها میپردازیم:
دادهها سریعتر منتقل میشوند
زمانی که دو کامپیوتر از طریق WiFi اتصال برقرار میکنند سرعت انتقال دادهها سریعتر میشود. در مقایسه با حالتهای مرسوم انتقال داده، از طریق دستگاه داده USB، سرعت انتقال چندین برابر سریعتر است.
علاوه بر این، با راه اندازی شبکه وایرلس بین دو کامپیوتر عمل کپی کردن دادهها در دستگاه خارجی و انتقال آن روی دستگاه دیگر کاری اضافی است. تمام این اقدامات با کمک اتصال بیسیم بین دو کامپیوتر حذف میشوند.
به درایوهای اطلاعات خارجی نیازی نیست
با شبكه كردن دو لپ تاپ با وای فای برای انتقال دادهها بین دو کامپیوتر، دیگر نیازی به درایو داده خارجی مانند درایو فلش USB یا هارد USB ندارید. تنها چیزی که نیاز دارید این است که اتصال WiFi بین دو رایانه شخصی ویندوزی برقرار کنید.
انتقال بی سیم امن است
انتقال فایل از طریق WiFi بسیار امن است. دادهها به جایی میروند که قرار است بروند. هیچ کس نمیتواند ارتباط را قطع کند. با راه اندازی شبکههای بیسیم یا Wireless احتمال آلوده شدن دادهها یا کامپیوتر شخصی شما به ویروس یا بدافزار موجود در درایوهای فلش خارجی از بین میرود.
جمع بندی
با پیشرفتهای فراوان در فناوری، راه اندازی شبکه وایرلس بین دو کامپیوتر و انجام اشتراکگذاری فایلها روز به روز راحتتر میشود. امروزه اتصال دو کامپیوتر که روی سیستم عامل ویندوز کار میکنند برای انتقال فایلها کار آسانی است.
برای شبكه كردن دو كامپيوتر از راه دور میتوانید از یکی از ویژگیهای اصلی ویندوز 10 استفاده کنید. این ویژگی به دو کامپیوتر اجازه میدهد از طریق Wi-Fi متصل شوند و فایلها را به اشتراک بگذارند.
اگر پرسشی دربارۀ موضع این مقاله یا تعمیر کامپیوتر دارید کافی است در بخش نظرات درجش کنید تا متخصصان کامپیوتر ما به شما پاسخ دهند.
 ما کامپیوتر شما را در منزلتان تعمیر میکنیم
ما کامپیوتر شما را در منزلتان تعمیر میکنیم