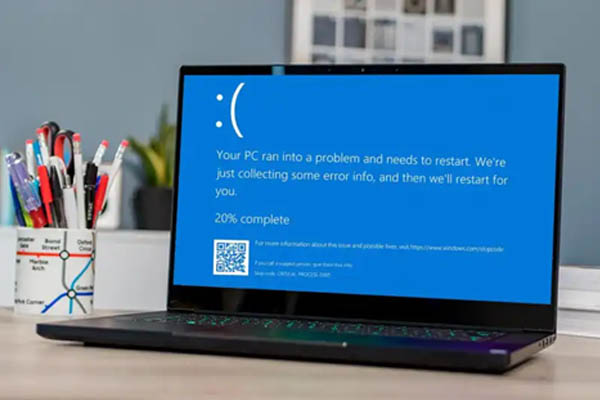چگونه بفهمیم فلش بوتیبل شده است؟ (معرفی 3 راه)

راههای متعددی در ویندوز برای بررسی بوتیبل شدن فلش وجود دارد. ما سه مورد از سادهترین و مطمئنترین روشها را به شما نشان خواهیم داد.
- از Disk Management استفاده کنید
- Command برای بررسی اینکه آیا فلش بوتیبل است یا خیر
- از برنامه MobaLiveCD برای بررسی بوتیبل بودن فلش استفاده کنید
چگونه بفهمیم که فلش بوتیبل است؟
استفاده از Disk Management
تنها کاری که باید برای شناخت فلش بوتیبل در Disk Management انجام دهید این است که درایو را پیدا کنید و به مشخصاتهای آن نگاهی بیندازید. ابتدا روی منوی استارت کلیک راست کرده و گزینه «Disk Management» را انتخاب کنید. میتوانید همین را در منوی Start جستجو کنید.

پس از باز کردن برنامه Disk Management، درایو USB را شناسایی کنید. بر روی ورودی درایو USB کلیک راست کرده و گزینه “Properties” را انتخاب کنید.

در اینجا، به تب ” Hardware ” بروید، درایو USB خود را انتخاب کنید و روی دکمه “Properties” در قسمت “Device Properties” کلیک کنید.

اکنون به تب “Volumes” بروید. اگر فلش بوتیبل باشد، “Master Boot Record” یا “GUID Partition Table” را درست در کنار ورودی “Partition Style” خواهید دید. علاوه بر آن، ورودیهای قابل تشخیص دیگری مانند «بدون رسانه»، ظرفیت 0 مگابایت، فضای تخصیص داده نشده و فضای رزرو شده را نیز خواهید دید.
نکته مهم: اگر نمیتوانید اطلاعات دیسک را ببینید، روی دکمه « Populate » کلیک کنید. ویندوز را مجبور میکند تا اطلاعات دیسک را بگیرد و نمایش دهد.

همانطور که میبینید، اگرچه ابزار Disk Management به صراحت نمیگوید که آیا یک فلش بوتیبل است یا خیر، به شما نکات کافی برای تشخیص آن را میدهد.
Command برای بررسی اینکه آیا فلش بوتیبل است یا خیر
میتوانید به ویژگیهای دیسک در پنجره Command Prompt نگاهی بیندازید تا بفهمید که آیا فلش بوتیبل است یا خیر. به طور خاص، باید نگاهی به وضعیت درایو USB بیندازیم. اگر وضعیت ” No Media ” را نشان دهد، احتمالاً قابل بوت است. در اینجا نحوه یافتن آن آمده است.
- ابتدا برنامه Command Prompt را باز کنید. میتوانید آن را در منوی Start جستجو کنید یا از دستور Run “cmd” استفاده کنید. پس از باز کردن ابزار Command Prompt، عبارت “diskpart” را تایپ کرده و Enter بزنید.
- عمل فوق برنامه خط فرمان Diskpart را در پنجره Command Prompt باز میکند. سپس دستور “list disk” را تایپ کرده و Enter را بزنید. اکنون USB را بشناسید و به ستون وضعیت آن نگاه کنید. اگر میگوید “No Media”، فلش بوتیبل است.
- دستور “exit” را دو بار اجرا کنید تا از پنجره فرمان خارج شوید.
نکته مهم: به خاطر داشته باشید که این رویکرد همیشه کامل و قابل اعتماد نیست. بسته به درایو قابل بوت، سیستم عامل و نحوه ایجاد آن، وضعیت ممکن است برای درایو قابل بوت “آنلاین” یا “آفلاین” نیز باشد.
استفاده از برنامه MobaLiveCD
MobaLiveCD یک برنامه ساده است که میتواند اسکن کند و بگوید آیا فلش بوتیبل است یا خیر. یکی از بهترین چیزها در مورد MobaLiveCD این است که سعی میکند در درایو USB بوت شود. به این ترتیب، با 100 درصد اطمینان خواهید فهمید که درایو بوتیبل است یا خیر.
- ابتدا برنامه MobaLiveCD را دانلود کنید.
- پس از دانلود اپلیکیشن، روی فایل exe کلیک راست کرده و گزینه Run as administrator را انتخاب کنید. این عمل برنامه MobaLiveCD را با حقوق مدیریت باز میکند.

در صفحه اصلی، روی گزینه “Run the LiveUSB” کلیک کنید.

اکنون درایو USB را از منوی کشویی انتخاب کرده و روی دکمه Ok کلیک کنید.

MobaLiveCD از شما میپرسد که آیا میخواهید یک تصویر هارد دیسک برای ماشین مجازی ایجاد کنید. برای ادامه روی دکمه “No” کلیک کنید.

به محض انجام این کار، MobaLiveCD سعی میکند در درایو USB بوت شود. اگر درایو بوت به درستی ایجاد شود، درایو USB بوت میشود. پس از بررسی، میتوانید با خیال راحت برنامه را ببندید.
چگونه فلش را بوتیبل کنیم؟
میتوانید یک فلش را بوتیبل کنید تا از آن برای استقرار Windows Server Essentials استفاده کنید. اولین قدم این است که درایو فلش USB را با استفاده از DiskPart که یک ابزار خط فرمان است، آماده کنید. برای اطلاعات در مورد DiskPart، به گزینههای خط فرمان DiskPart مراجعه کنید.
نکته: برای اینکه یک فلش را بوتیبل کنید و برای استفاده در بازیابی یا نصب مجدد ویندوز در رایانه به جای سرور، به ایجاد درایو بازیابی مراجعه کنید.
برای سناریوهای اضافی که ممکن است بخواهید فلش بوتیبل ایجاد یا استفاده کنید. مراحل زیرا دنبال کنید؛
- یک سیستم کامل را از یک نسخه پشتیبان رایانه مشتری موجود بازیابی کنید
- سرور خود را که دارای Windows Server Essentials است بازیابی یا تعمیر کنید.
- یک فلش را در رایانه در حال کار کردن قرار دهید.
- یک پنجره Command Prompt را به عنوان مدیر باز کنید.
- diskpart را تایپ کنید.
- در پنجره خط فرمان جدیدی که باز میشود، برای تعیین شماره یا حرف درایو، در خط فرمان، لیست دیسک را تایپ کنید و سپس روی ENTER کلیک کنید. دستور list disk تمام دیسکهای کامپیوتر را نمایش میدهد. به شماره درایو یا حرف USB درایو فلش توجه کنید.
- در خط فرمان، انتخاب دیسک <X> را تایپ کنید، جایی که X شماره درایو یا حرف USB درایو فلش است و سپس روی ENTER کلیک کنید.
- عبارت clean را تایپ کنید و روی ENTER کلیک کنید. این دستور تمام دادهها را از USB درایو فلش حذف میکند.
- برای ایجاد یک پارتیشن اصلی جدید در USB درایو فلش، عبارت create partition primar را تایپ کنید و سپس روی ENTER کلیک کنید.
- برای انتخاب پارتیشنی که به تازگی ایجاد کردید، select partition 1 را تایپ کنید و سپس روی ENTER کلیک کنید.
- برای فرمت پارتیشن فرمت fs=ntfs quick را تایپ کنید و سپس ENTER را بزنید.
- active را تایپ کنید و سپس روی ENTER کلیک کنید.
- exit را تایپ کنید و سپس روی ENTER کلیک کنید.
- هنگامی که آمادهسازی تصویر سفارشی خود را تمام کردید، آن را در ROOT درایو فلش USB ذخیره کنید.
مهم: اگر پلتفرم سرور شما از رابط میانافزار توسعهپذیر یکپارچه (UEFI) پشتیبانی میکند، باید USB درایو فلش را بهجای NTFS بهصورت FAT32 فرمت کنید. برای فرمت پارتیشن به صورت FAT32 فرمت fs=fat32 quick را تایپ کنید و سپس روی ENTER کلیک کنید.