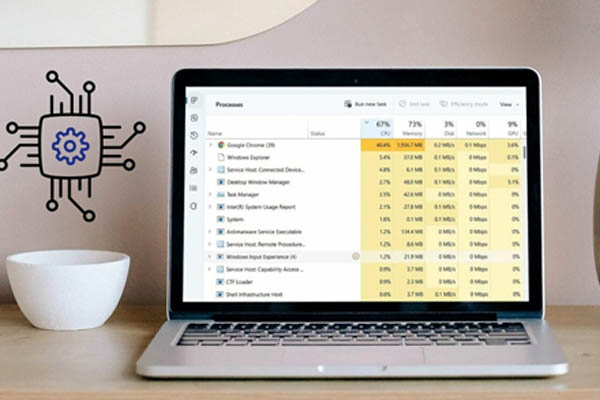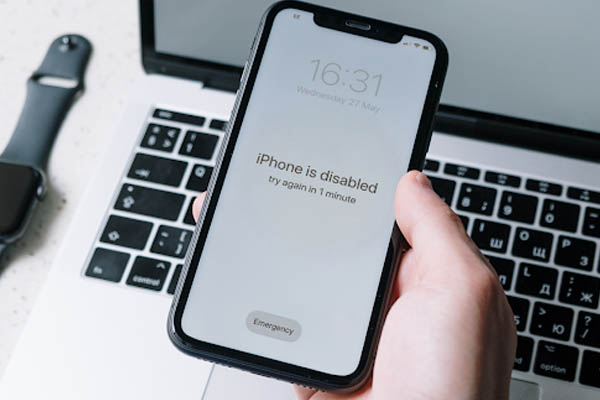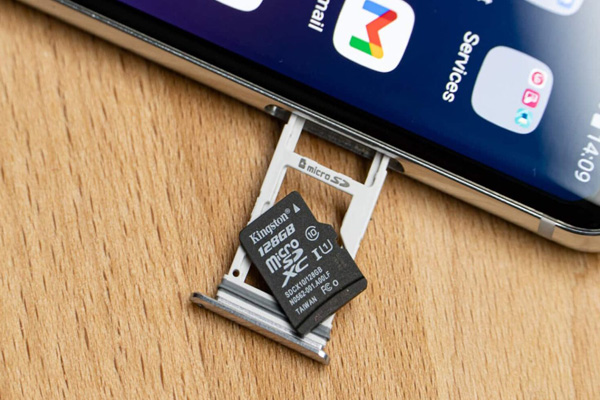روشهای انتقال فایل از گوشی به کامپیوتر
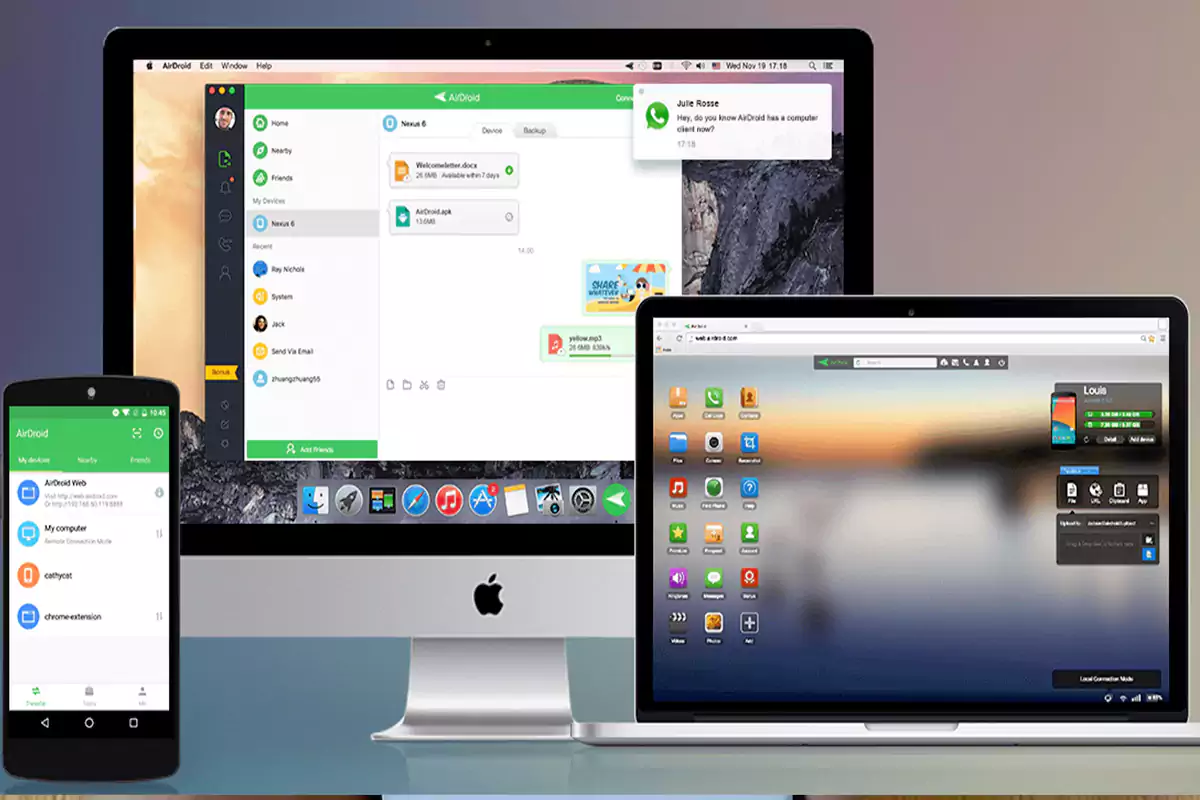
انتقال فایل از گوشی به کامپیوتر به روشهای مختلفی انجام میشود. اگر حافظه گوشی شما پر شده است یا قصد دارید یک نسخه پشتیبان از دادههای تلفن همراه خود در کامپیوتر ذخیره کنید، با ما همراه باشید تا سریعترین روشهای منتقل کردن فایل از گوشی به لپتاپ و کامپیوتر را معرفی کنیم.
از سریعترین راهها میتوان به بلوتوث، روش nearby share، air droid و کارت حافظه میکرو اشاره کرد. فقط کافیست مراحل مربوط به انتقال فایل از اندروید به ویندوز را به طور کامل انجام دهید.
اگر در این زمینه اشکالاتی وجود داشت که مانع از انتقال فایل از گوشی به کامپیوتر شد، میتوانید با مراجعه به بخش تعمیرات کامپیوتر، درخواست خود را جهت تعمیر کامپیوتر و رفع بههمریختگی تنظیمات دستگاه، ثبت کنید.
- یکی از سادهترین و قابل دسترسترین روشها جهت اشتراکگذاری فایل از گوشی به کامپیوتر، روش nearby share است. شما با این روش میتوانید عکس، فیلم و حتی برنامه و بازی را به لپ تاپ خود انتقال دهید.
- اگر گوشی شما قابلیت اتصال به microSD ندارد، میتوانید از ابزارهای دیگر مانند otg و فلش مموری استفاده کنید.
- شما میتوانید تنها با استفاده از اتصال اینترنتی، فایلهای خود را به سرویسهای ذخیرهسازی ابری مانند دراپ باکس و یا گوگل درایو و وان درایو منتقل کرده و سپس توسط هر دستگاهی مانند کامپیوتر به آنها دسترسی پیدا کنید.
انتقال فایلها از اندروید به کامپیوتر با بلوتوث
یکی دیگر از گزینههای انتقال فایل از گوشی به لپتاپ، انتخاب روش بلوتوثی است. ابتدا دقت کنید که کامپیوتر شما بلوتوث دارد یا خیر.
برخی از کامپیوترها دارای دانگل بلوتوثی USB هستند یا بلوتوث داخلی دارند. در هر صورت برای انتقال عکس یا فیلمهای کمحجم میتوانید این روش را برای انتقال فایل از گوشی به کامپیوتر انتخاب کنید. چرا که در کمترین سرعت ممکن فایلها را منتقل میکند.
جهت انتقال دادهها به سیستم ویندوزی خود میبایست مراحل زیر را انجام دهید.
- کلیدهای ترکیبی روی کامپیوتر Win + I را با هم فشار دهید. با اینکار تنظیمات ویندوز برایتان باز میشود.
- در این مرحله کافیست که روی گزینه Bluetooth & other devices در سمت چپ صفحه نمایش خود کلیک کنید.
- گزینهی Bluetooth را میبایست در حالت فعال بگذارید.
- قدم بعدی این است که روی Add Bluetooth device کلیک کنید.
- در این مرحله مجدد نیاز است که Bluetooth را انتخاب کرده تا فرایند اسکن دستگاه ویندوزی شروع شود.
مشاهده هزینه تعمیرات کامپیوتر و لپ تاپ در آچاره !
مراحل فعال کردن بلوتوث
همچنین میبایست جهت فعال کردن بلوتوث دستگاه اندروید خود مراحل زیر را انجام دهید:
ابتدا لازم است که وارد تنظیمات گوشی موبایل خود شوید یا آن را در قسمت بالای صفحه نمایش لمس کنید. سپس در این مرحله گزینهی Bluetooth لمس کنید و انگشت خود را روی آن چند ثانیه نگه دارید.
در این مرحله باید روی نام لپتاپ شخصی خود در لیست Available devices ضربه بزنید.
نوبت آن است که جهت منتقل کردن فایل از گوشی به لپتاپ و برای تایید اتصال روی اندروید، – گزینهی Pair و روی ویندوز گزینه Yes را انتخاب کنید.
پس از اینکه اندروید به ویندوز متصل شد، لپتاپ شما گزینه Device Ready را به نمایش میگذارد. پس از برقرار شدن ارتباط، نماد بلوتوث System Tray در گوشهی سمت راست پایین دسکتاپ برایتان به نمایش درمیآید.
میبایست روی آن راستکلیک کرده و Receive a file را انتخاب کنید. در انتها پس از کلیک روی گزینه Next، سیستم ویندوزی آماده انتقال فایل از گوشی به کامپیوتر است.
در این صورت از قسمت مدیریت فایل اندروید خود یا برنامهی گالری برای انتخاب فایل مدنظر برای انتقال به کامپیوتر استفاده کنید. سپس دکمهی اشتراکگذاری فایل مدنظر و روش Bluetooth را برگزینید. درنهایت، در فهرست دستگاههای متصل به گوشی یا تبلت اندروید خود، روی نام کامپیوترتان ضربه بزنید.
بعد از اینکه دادهها با موفقیت از اندروید به ویندوز منتقل شد، شما میبایست از لپتاپ یک پیام موفقیت آمیز جهت انتقال صحیح دادهها دریافت کنید.
پس از آن، کامپیوتر از شما سوال میپرسد که فایل انتقال داده شده در کجا ذخیره شود. پس از انتخاب مکان ذخیره فایل میبایست روی گزینه Finish کلیک کنید.
انتقال فایل با Nearby Share
یکی از سادهترین و قابل دسترسترین روشها جهت اشتراکگذاری فایل از گوشی به کامپیوتر، روش nearby share است. شما با این روش میتوانید عکس، فیلم و حتی برنامه و بازی را به لپ تاپ خود انتقال دهید.
این ویژگی در گوگل به صورت آنلاین و آفلاین در دسترس شما قرار دارد. همچنین این امکان برایت محیا است که انتخاب میکنید چه کسی مجاز است محتوا را با لپتاپ شما به اشتراک بگذارد. در نتیجه همه چیز تحت کنترل شما قرار دارد.
برای استفاده از این قابلیت ابتدا باید مطمئن باشید که دستگاه شما از اندرویدهای ۶ و یا اندرویدهای بالاتر پشتیبانی میکند. همچنین دقت داشته باشید که بلوتوث و GPS آن باید روشن باشد.
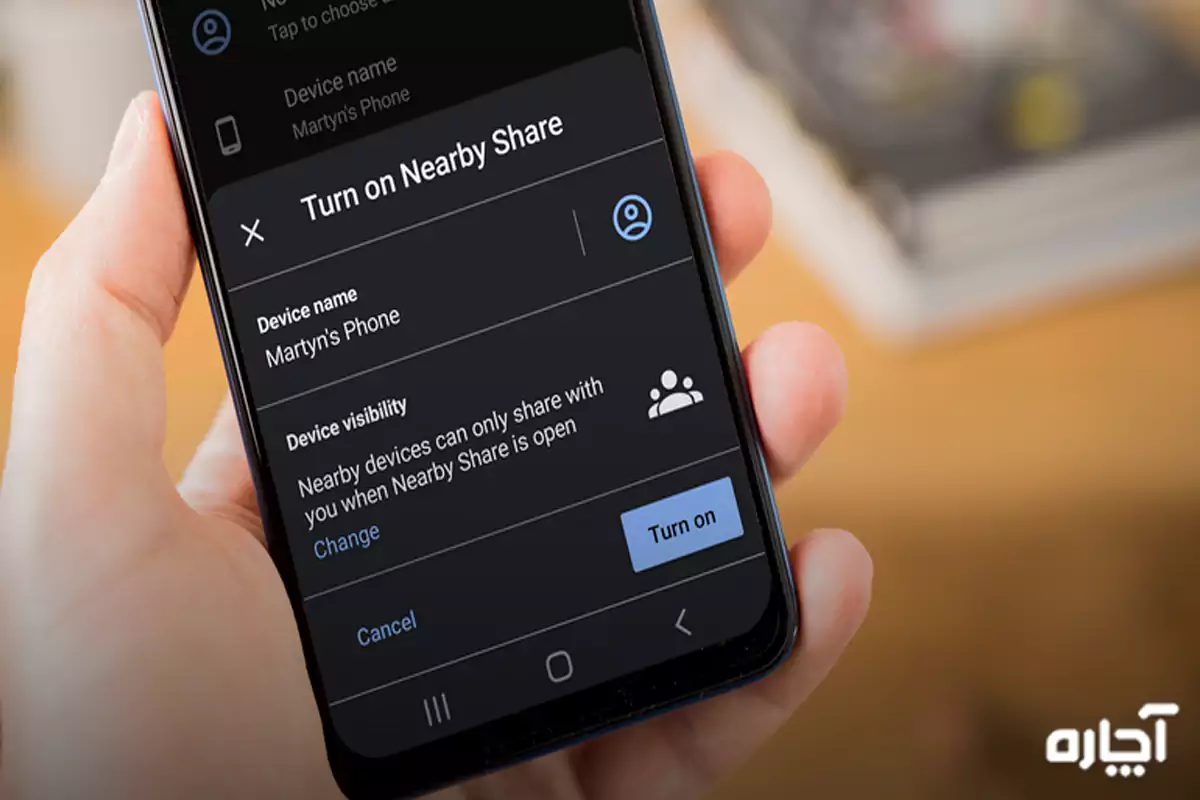
مراحل منتقل کردن فایل از گوشی به کامپیوتر با Nearby Share
برای انتقال فایل از گوشی به کامپیوتر میبایست مراحل زیر را انجام دهید:
ابتدا باید گزینه Nearby Share را روی ویندوز خود نصب کنید. سپس با توجه به دستورالعملهای آورده شده در صفحه نیربای و دنبال کردن آنها میتوانید این آپشن را روی کامپیوتر خود راه اندازی کنید.
پس از اینکه به قسمت تنظیمات دستگاه اندرویدی خود برای منتقل کردن فایل از گوشی به کامپیوتر مراجعه کردید، نوبت این است که گزینه Nearby Share فعال شود.
پس از این مرحله باید به دستگاه اندرویدی خود به مسیر عکس یا فیلمی که میخواهید به کامپیوتر انتقال دهید، مراجعه کرده و سپس دکمه share را لمس کنید. در این صورت گزینه Nearby Share بین گزینههای دیگر قابل مشاهده است.
در این مرحله باید روی Nearby Share ضربه زده و سپس لپتاپ ویندوزی خود را که میخواهید فایل را به آن انتقال دهید، انتخاب کنید.
تعمیرات کامپیوتر ولپ تاپ با آچاره
انتقال فایل از گوشی به کامپیوتر با AirDroid
یکی از مهمترین برنامهها جهت منتقل کردن فایل از گوشی به لپتاپ این برنامه بوده که برای تمامی کاربران اندرویدی به صورت رایگان قابل استفاده است.
البته نیاز دارید که کمی برای ساخت حساب کاربری خود زمان بگذارید. پس از اینکار نیاز است که با حساب کاربری گوگل یا فیسبوک و تویتر خود وارد این برنامه شوید.
این اپلیکیشن به شما امکان اتصال به اینترنت و انتقال راحت فایل از اندروید به ویندوز را در همان شبکه وای فای ارائه میکند. برای انتقال فایل از گوشی به کامپیوتر میبایست با دقت مراحل زیر را انجام دهید:
- ابتدا میبایست نسخهی دسکتاپ AirDroid را روی کامپیوتر خود نصب کرده و آن را پیکربندی کنید.
- سپس اپلیکیشن موبایلی AirDroid را باز کرده و وارد اکانت خود شوید.
- زمانیکه AirDroid درخواست خود را جهت دسترسی به مدیریت فایلهای دستگاه را ارسال کرد باید روی Continue کلیک کنید.
- پس از آن باید روی OK ضربه بزنید تا Security & Remote Features نمایش داده شود.
- برای فعالسازی انتقال فایل از گوشی به کامپیوتر، Security & Remote Features را باز کرده و سپس Files را در حالت فعال قرار دهید.
- در صورتی که هنگام نصب از شما خواسته نشد که وارد سیستم شوید، میبایست یکی از نمادها یا منوها را جهت درخواست جزئیات انتخاب نمایید.
نکات مهم انتقال فایل از اندروید به ویندوز با AirDroid
پس از انجام مراحل بالا، دنبال کردن مراحل زیر اهمیت دارد:
- ابتدا مطمئن باشید که گوشی اندروید و کامپیوتر ویندوز هر دو به وایفای متصل هستند.
- در گزینه Transfer ابتدا نام کامپیوتر خود را انتخاب نمایید.
- جهت جستوجوی دادهها برای انتقال به ویندوز باید روی نماد گیره کاغذ ضربه بزنید.
- زمانی که فایلهای خود را انتخاب کردهاید، روی گزینه ارسال کلیک کنید.
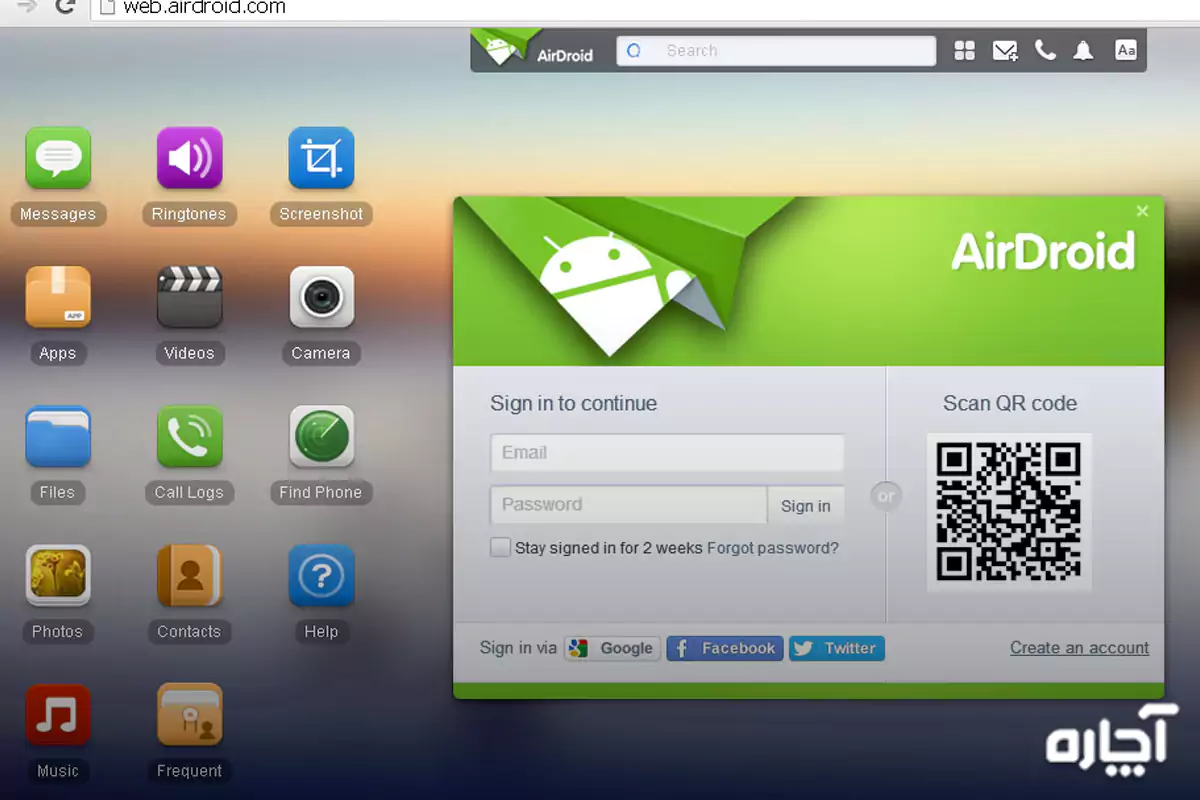
انتقال فایل از اندروید به کامپیوتر با کارت حافظه micro sd
یکی از سریعترین روش های انتقال فایل از گوشی اندرویدی به کامپیوتر، کپی کردن فایلها روی حافظهی microSD و سپس انتقال آن به سیستم است.
اگر گوشی شما قابلیت اتصال به microSD ندارد، میتوانید از ابزارهای دیگر مانند otg و فلش مموری استفاده کنید. قیمت این دستگاهها زیاد نیست و در تمامی لوازم جانبی کامپیوتر میتوانید آنها را پیدا کنید.
در این مرحله میبایست کارت microSD را بهراحتی به قسمت کارتخوان داخلی کامپیوتر یا لپتاپ خود متصل کرده و دادهها را انتقال دهید.
برای اینکار میبایست دادهها به حافظه ذخیرهسازی کامپیوتر انتقال داده شوند. در صورتی که لپتاپ شما کارتخوان داخلی microSD نداشته باشد، کارتهای اکسترنال نیز گزینه بسیار مناسبی برای شما هستند.
انتقال فایل از گوشی به کامپیوتر با استفاده از سرویس های ابری
شما میتوانید تنها با استفاده از اتصال اینترنتی، فایلهای خود را به سرویسهای ذخیرهسازی ابری مانند دراپ باکس و یا گوگل درایو و وان درایو منتقل کرده و سپس توسط هر دستگاهی مانند کامپیوتر به آنها دسترسی پیدا کنید.
به طور مثال، دراپباکس و گوگلدرایو دارای قابلیت دانلود خودکار تصاویر دوربین هستند. اگر این سرویسها روی کامپیوتر شما نصب شده باشد، عکسها به صورت خودکار روی آنها ذخیره میشوند.
همچنین اکثر گوشیهای اندروید دارای قابلیت دانلود مستقیم فایلها به سرویسهای ابری از طریق برنامه مدیریت فایل هستند. علاوهبر این به صورت مجزا دراپ باکس یا گوگل درایو را میتوانید پس از نصب به راحتی در فضای ابری دانلود کنید.

انتقال فایل از آیفون به کامپیوتر با برنامه Shareit
یکی دیگر از روشهای انتقال فایل از اندروید به ویندوز استفاده از گزینه شیریت است. ارسال عکس یا تصاویر از طریق شیریت از گوشی اندرویدی به کامپیوتر با گوشیهای آیفون تفاوت دارد.
به طور مثال منتقل کردن تصاویر از اندروید کامیپوتر متفاوت است. برای اینکار میبایست برنامه SHAREit را در هر دو دستگاه باز کرده و منتظر پیدا کردن دستگاهها توسط یکدیگر باشید. در گوشی آیفون این پروسه کمی متفاوت است.
جهت انتقال فایل از آیفون به لپتاپ ابتدا باید هر دو دستگاه به هم متصل باشند. همچنین میتوانید کامپیوتر را به هات اسپات آیفون متصل کنید و پس از آن وارد برنامه شیریت شوید و پس از آن منتظر باشید تا برنامههای هر دو دستگاه همدیگر را پیدا کنند. با اینکار حجم زیادی از دادهها را از آیفون به کامپیوتر منتقل میکنید.
انتقال داده ها از طریق کابل USB به کامپیوتر
اگر میخواهید خیلی سریع، عکسها و فایلهای شما از گوشی به سیستم کامپیوتر انتقال یابد، بهتر است از کابل usb استفاده کنید. این روش در اکثر مواقع به خوبی میتواند فایلها را انتقال دهد. چرا که نیاز به نصب اپلیکیشن و نرم افزار خاصی ندارید.
اگر میخواهید از دادههای داخل گوشی خود یک نسخه پشتیان تهیه کنید، بهتر است کابل usb انتخاب شما باشد. چرا که انتقال فایل از اندروید به ویندوز در سریعترین زمان ممکن انجام میشود. تنها چیزی که برای انتقال دادهها احتیاج دارید یک کابل usb است.
بعد از متصل شدن کابلتان به کامپیوتر و سپس به گوشی اندروید، یک گزینه تایید دسترسی برایتان نمایش داده میشود. با تایید این گزینه یک درایو جدید در ویندوز برایتان ایجاد میگردد که تمامی اطلاعات موجود در گوشی شامل دادههای موجود در حافظه گوشی و همچنین کارت حافظه در دسترس شما قرار میگیرد.
دقت کنید که اگر کابل مورد استفاده شما دارای قابلیت انتقال دیتا نباشد، نمیتوانید به دادههای خود دسترسی پیدا کنید.
برای کسب اطلاعات بیشتر مقاله پیدا کردن علت بالا نیامدن فلش در لپ تاپ را بخوانید.

کدام روش برای انتقال عکس و فیلم از گوشی به کامپیوتر مناسب تر است؟
روشهای متعددی برای انتقال فایل از گوشی به کامیپوتر وجود دارد که با توجه به اینکه شما با کدام روش راحتتر هستید، میبایست آنها را انتخاب کنید.
مثلا اگر کارت حافظه در اختیار ندارید و یا با سیستم ویندوزی شما این کارتها همخوانی ندارند، بهترین گزینه برایتان بلوتوث کردن است.
کلام پایانی
در این مقاله تلاش کردیم تمامی روشهای انتقال فایل از گوشی به کامپیوتر را آموزش دهیم. شما میتوانید برای یافتن نکات آموزشی به سایر مقالات بخش دیجیتال و کامپیوتر سایت مراجعه کنید.
چنانچه در این زمینه نیاز به مشاوره دارید، دیدگاه و سوالات خود را در کادر پایین همین صفحه ثبت کنید. کارشناسان پس از بررسی، به سوالات شما پاسخ خواهند داد و از طریق ایمیل به اطلاع شما خواهد رسید.
در این صورت به راحتی مشکلات شما در این مورد به طور کامل رفع میشود و با خیال راحت فایلها را انتقال میدهید.
سوالات متداول
سریعترین روش برای انتقال فایل از گوشی به کامپیوتر چیست؟
استفاده از کارت micro usd
امنترین راه برای منتقل کردن فایل از اندروید به ویندوز کدام است؟
انتقال فایل از گوشی با استفاده از سیستم فضای ابری
انتقال فایل از آیفون به کامپیوتر با منتقل کردن فایل از اندروید به کامپیوتر فرق دارد؟
بله برای انتقال فایل از آیفون به کامپیوتر میبایست هر دو سیستم به وای فای متصل باشند. اما برای اندروید نیازی به اتصال به وای فای نیست.