4 روش برای ریست کردن لپ تاپ ایسوس

اگر رمز لپتاپ خود را فراموش کردهاید یا به دلیل مشکل فنی نمیتوانید وارد سیستم شوید، باید حتما نحوه ریست کردن لپ تاپ ایسوس را یاد بگیرید. با توجه به اینکه ریست فکتوری لپتاپ ASUS، نزد یک متخصص ممکن است زمانبر باشد و هزینه بالایی داشته باشد، با خواندن این مقاله خود نسبت به ريستارت كردن لپ تاپ ایسوس در منزل اقدام کنید.
باید بگوییم که راهحلهای ساده زیادی وجود دارد که میتوانید بدون کمک از یک متخصص، به راهاندازی مجدد لپتاپ ایسوس خود بپردازید. در ادامه به مطالعه 5 راهحل در رابطه با ريست كردن لپ تاپ ایسوس میپردازیم.
راهحلهای ما شامل: ریستارت لپتاپ با کیبورد و ریست لپتاپ ایسویس بدون پسورد هستند. این روشها در اکثر مدلهای ایسوس با ویندوز ۷، ۸ و ۱۰ بهخوبی کار میکنند.
ریست کردن لپ تاپ ایسوس بدون پسورد
در ادامه به بررسی ۶ راهحل ساده برای ریست کردن لپ تاپ ایسوس میپردازیم:
1. ریست کردن لپ تاپ ایسوس با استفاده از دکمه روشن یا خاموش آن
برای استفاده از این راهحل مراحل ذیل را طی کنید:
- ابتدا در گوشه سمت راست پایین صفحه ورود به سیستم ASUS کلیک کنید. کلید shift را فشار دهید و روی Restart کلیک کنید.
- سپس در قسمت Choose an Option روی Troubleshoot کلیک کنید. بعد از آن نسبت به ریست کردن لپ تاپ ایسوس خود اقدام کنید.
در این مرحله با هشداری روبهرو میشوید که گویای حذف همه چیز از لپتاپ است. میبایست بین گزینهها یکی را انتخاب کنید، فقط فایلهای من را حذف کرده یا درایو را بهطور کامل پاک کنید. با یکی از گزینههایی که برای شما مناسبتر است جلو بروید و روی بازنشانی کلیک کنید.
سیستم شما به بازنشانی لپ تاپ شما ادامه میدهد؛ بنابراین باید منتظر بمانید تا کار تمام شود. برای راهاندازی مجدد لپ تاپ ASUS روی Finish کلیک کنید. سپس میتوانید نسبت به ریست لپتاپ ایسویس بدون پسورد، اقدام کنید.

سرویس تعمیر لپتاپ را از کارشناسان کاربلد آچاره بخواهید!
- تعمیر کامپیوتر، لپتاپ، ایمک، مکبوک
- نصب ویندوز و رفع مشکلات نرمافزاری
- نصب آنتیویروس و ویروسیابی
- نصب انواع نرمافزارها
 تعمیر لپتاپ با آچاره
تعمیر لپتاپ با آچاره
- تعمیر کامپیوتر، لپتاپ، ایمک، مکبوک
- نصب ویندوز و رفع مشکلات نرمافزاری
- نصب آنتیویروس و ویروسیابی
- نصب انواع نرمافزارها
 تعمیر لپتاپ با آچاره
تعمیر لپتاپ با آچاره
2. ریست فکتوری لپتاپ ASUS با دادههای پارتیشن
شما همچنین میتوانید با ریست فکتوری لپتاپ ASUS با استفاده از دادههای پارتیشن بدون رمز به لپ تاپ ASUS خود دسترسی پیدا کنید. با این حال، مراقب این روش باشید؛ زیرا بهطور کامل اطلاعات سیستم شما را پاک میکند.
در این شرایط بهصورت زیر عمل کنید:
- هنگام راهاندازی سیستم، کلید F9 را فشار دهید. به صفحهای هدایت میشوید که از شما میخواهد دستگاه راهاندازی را انتخاب کنید.
- روی Windows Boot Manager کلیک کنید، سپس زبان موردنظر خود را انتخاب کنید.
- سپس روی Next کلیک کنید. در صفحه پیشبارگذاری ASUS، از شما خواسته میشود که یکی از 3 گزینه را انتخاب کنید: بازیابی ویندوز فقط در پارتیشن اول، بازیابی ویندوز بهکل HD با 2 پارتیشن، یا بازیابی ویندوز بهکل HD. روی Next کلیک کنید، سپس آن را ریاستارت کنید.
- فرآیند ریست فکتوری لپتاپ ASUS آغاز میشود. برای راهاندازی مجدد آن، روی Finish کلیک کنید. اکنون میتوانید به لپتاپ خود بدون رمز عبور وارد شوید.

3. استفاده از Recovery Manager
با استفاده از محیط بازیابی ویندوز به ريستارت كردن لپتاپ ایسوس خود بپردازید. استفاده از Recovery Manager یکی از سادهترین راهها برای تنظیم مجدد لپتاپ ASUS است. این روش لپتاپ شما را بهطور کامل به تنظیمات کارخانه باز میگرداند. به این معنی که سیستمعامل اصلی شما دوباره نصب میشود و تمام برنامهها و دادههای شما حذف میشود.
محاسبه رایگان هزینه تعمیر لپتاپ!
برای استفاده از این راهحل بهصورت ذیل عمل کنید:
- لپ تاپ ASUS خود را خاموش کنید و همه دستگاههای خارجی، از جمله ماوس، صفحهکلید، و آکورد پاور را بردارید.
- سپس روی دکمه Restart کلیک کنید تا لپتاپ راهاندازی مجدد شود.
- هنگامی که لپتاپ در حال راهاندازی است، کلید Shift را فشار دهید.
- وقتی که پنجره جدیدی ظاهر شد، Troubleshoot را انتخاب کنید. سپس روی Restart this PC کلیک کنید. بین Keep my files یا Remove Everything یکی را انتخاب کنید.
- در مرحله بعد روی Continue کلیک کنید، این فرآیند شروع میشود. برای راهاندازی مجدد لپتاپ، روی Finish کلیک کنید. اکنون میتوانید بدون گذرواژه به لپتاپ ASUS خود دسترسی داشته باشید.

4. ريستارت كردن لپتاپ ایسوس با Administrator Account
اگر نمیخواهید لپتاپ خود را به تنظیمات کارخانه بازنشانی کنید، میتوانید رمز عبور لپ تاپ خود را با استفاده از حساب سرپرست داخلی بازنشانی کنید. برای استفاده از این روش بهصورت ذیل عمل کنید:
- دیسک راهاندازی ویندوز خود را وارد کنید.
- لپتاپ خود را روشن کنید.
- وارد منوی بوت یا Boot Menu شوید و CD-ROM Drive را انتخاب کنید.
- برای ذخیره تغییرات و خروج، کلید F10 را فشار دهید و سپس Enter را فشار دهید.
- هر کلیدی را روی صفحه کلید خود فشار دهید، سپس زبان موردنظر خود را انتخاب کنید.
- بر روی Advanced Options بروید، سپس Command Prompt را وارد کنید.
- گزینه osk.exe را به جای cmd.exe در درایوی که سیستمعامل شما در آن قرار دارد جایگزین کنید.
- خط فرمان را ببندید و لپتاپ خود را مجدداً راهاندازی کنید.
- پس از ورود به صفحه log-in screen، روی Ease of Access و سپس روی On-Screen Keyboard کلیک کنید.
- اکانت مدیر را با اعلان “net user administrator /active:yes” فعال کنید.
- خط فرمان را ببندید و لپتاپ خود را مجددا راهاندازی کنید.
سپس اکانت مدیر داخلی را در صفحه ورود پیدا خواهید کرد. با استفاده از این اکانت قادر خواهید بود رمز عبور هر کاربری را بدون مشکل بازنشانی کنید.
راهحل 5 برای ریست کردن لپ تاپ ایسوس
با بازیابی رمز عبور آنلاین مایکروسافت (Recovering Microsoft Password Online) به ریست کردن لپ تاپ ایسوس خود کمک کنید.
اگر میخواهید لپتاپ ASUS خود را بازنشانی کنید، اما نمیتوانید رمز عبور خود را بهخاطر بیاورید. یا اگر حساب مایکروسافت دارید، ممکن است بتوانید دسترسی به لپتاپ خود را بازیابی کنید.
برای استفاده از این روش بهصورت زیر عمل کنید:
- در صفحه ورود ASUS خود، روی رمز عبور خود را فراموش کردهام (I forgot my password) کلیک کنید.
- سپس به سرویس حساب مایکروسافت هدایت میشوید تا با تنظیم مجدد رمز عبور و اطلاعات امنیتی، حساب خود را بازیابی کنید.
- برای ادامه این روش، باید مشخصات حساب مایکروسافت خود را وارد کنید. این میتواند هر یک از آدرسهای ایمیل شما باشد که به دامنه مایکروسافت ختم میشود، مانند outlook.com یا hotmail.com.
- کاراکترهای روی صفحه را وارد کنید تا ثابت کنید ربات نیستید، سپس روی Next کلیک کنید.
- برای تأیید هویت خود، کدی را که بهحساب مایکروسافتی که بهتازگی وارد کردهاید ارسال شده است، را وارد کنید. سپس روی Next کلیک کنید.
- اگر اطلاعات امنیتی را بهحساب مایکروسافت خود اضافه کردهاید، یک کد یکبار مصرف برای تلفن یا آدرس ایمیل جایگزینی که ارائه میکنید دریافت خواهید کرد.
- پس از وارد کردن کد روی صفحه، رمز عبور جدید خود را تنظیم کنید.
در پایان
اگر رمز لپتاپ ASUS خود را فراموش کردهاید، اصلا نگران نباشید. ما در این مقاله به معرفی چندین راهحل آسان برای بازیابی دسترسی به حساب کاربری پرداختهایم. همچنین با نحوه ریست کردن لپ تاپ ایسوس و بازگرداندن آن به تنظیمات کارخانه نیز آشنا میشوید.
اگر نمیخواهید اطلاعات لپتاپ خود را پاک کنید، رمز ورود کاربر ASUS خود را از طریق حساب سرپرست داخلی یا خدمات حساب مایکروسافت بازنشانی کنید. همچنین برای بازنشانی لپتاپ ASUS خود به تنظیمات کارخانه بدون رمز عبور، مقاله بالا را بهطور کامل بررسی کنید و در صورت نیاز از خدمات تعمیر لپتاپ آچاره بهره ببرید. امیدواریم این مقاله به شما در ریست کردن لپ تاپ ایسوس کمک شایانی کرده باشد.


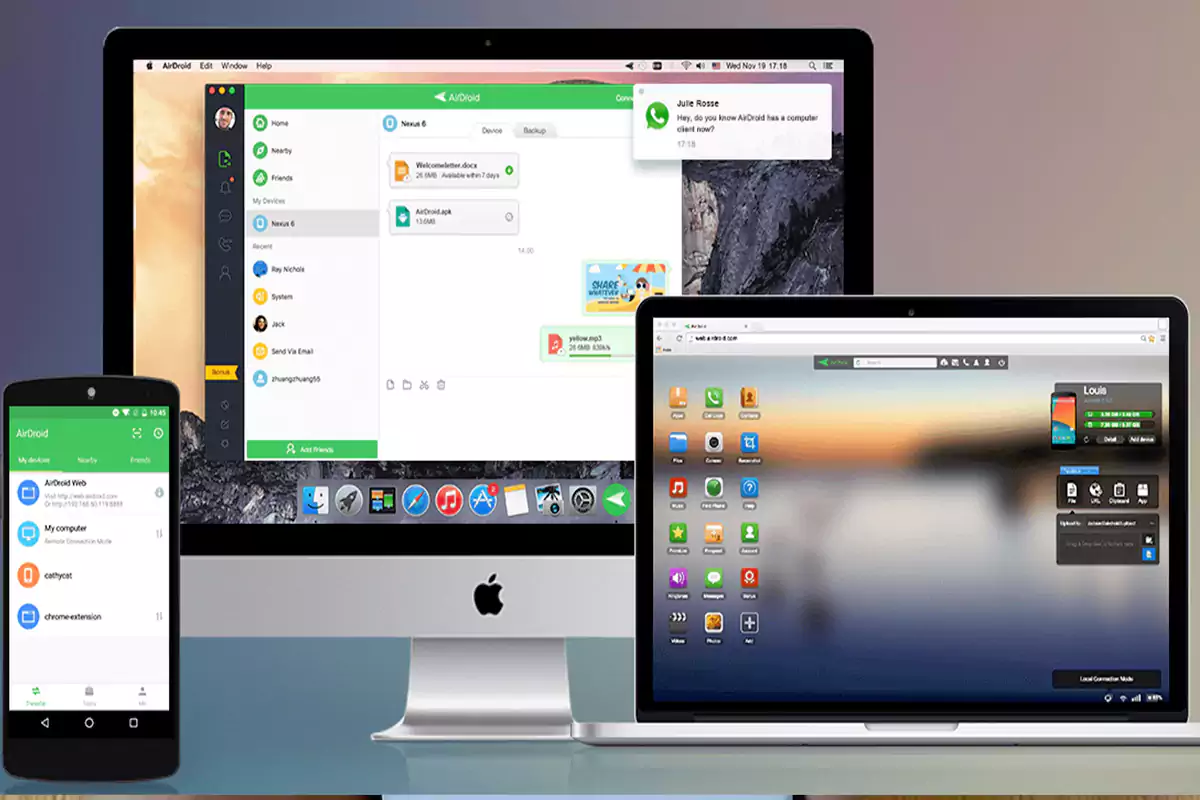




مطالب تون عالی بود
ممنون از همراهی شما 🙏