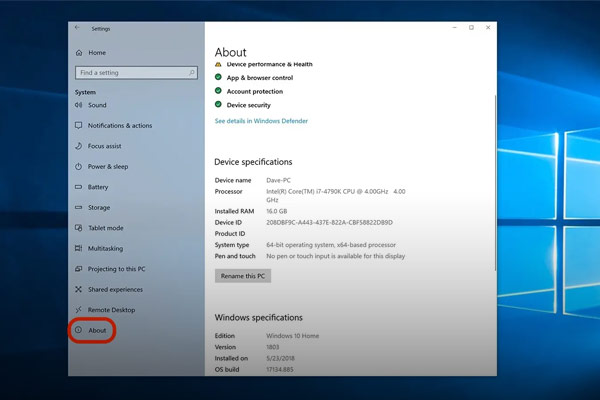رفع مشکل کار نکردن تاچ پد لپ تاپ در 5 مرحله!

اگر تاچپد لپتاپ شما بیدلیل از کار بیفتد و نتوانید نشانگر موس خود را حرکت دهید، انجام کارها دشوار خواهد شد. با این حال این مشکل بزرگی نیست و میتوانید با راهحلهای ذکرشده در این مقاله، علت کار نکردن تاچ پد لپ تاپ خود را در زمانی کوتاه پیدا و آن را برطرف کنید.
- اگر تاچپد لپتاپ شما کار نمیکند، ابتدا ببینید که آیا کامپیوتر و سیستم عامل هم از کار افتادهاند یا خیر.
- در این شرایط ممکن است کامپیوتر فریز شده باشد. به این معنی که به هیچ دستوری که شما به آن میدهید پاسخ نمیدهد.
- برخی از دستگاههای ورودی USB هنگام اتصال بهطور خودکار تاچپد را غیرفعال میکنند. برای حل این مشکل، کامپیوتر را خاموش کنید. تمام دستگاههای خارجی را جدا کرده و سپس کامپیوتر را روشن کنید.
راهکارهای حل مشکل کار نکردن تاچ پد ویندوز 10
مشکلات زیادی ممکن است بر عملکرد تاچ پد ویندوز 10 شما تأثیر بگذارد. با ما همراه باشید تا دلایل کار نکردن تاچ پد لپ تاپ در ویندوز 10 را مورد بررسی قرار دهیم:
1. آیا کل کامپیوتر شما بیحرکت شده است؟
شاید کمی خندهدار به نظر برسد اما ارزش بررسی دوباره را دارد. اگر تاچ پد لپ تاپ شما بهصورت یکباره از کار بیفتد، ممکن است لپتاپ شما قفل شده باشد. در این صورت، نه تاچ پد و نه صفحه کلید کار نمیکنند.
برای بررسی علت کار نکردن تاچ پد لپ تاپ در ویندوز، کلید Windows را فشار دهید تا منوی Start باز شود. سپس Ctrl + Alt + Delete را امتحان کنید تا صفحه امنیتی باز شود.
در مک، Cmd + Space را فشار دهید تا Spotlight باز شود.
اگر این مراحل هیچ نتیجهای نداشت چند لحظه به لپتاپ خود فرصت دهید تا هر کاری را که انجام میدهد پردازش کند. پس از چند دقیقه، اگر هنوز بیحرکت است، باید دکمه Power را فشار داده و نگه دارید تا خاموش شود.
اگر این راهحل هم به فعال كردن تاچ پد لپ تاپ شما کمکی نکرد، مراحل بعدی را دنبال کنید.

تعمیر کامپیوتر و لپتاپ را به کارشناسان خبره آچاره بسپارید.
- تعمیر کامپیوتر، لپتاپ، ایمک، مکبوک
- نصب ویندوز و رفع مشکلات نرمافزاری
- نصب آنتیویروس و ویروسیابی
- نصب انواع نرمافزارها
 تعمیرات تخصصی کامپیوتر و لپ تاپ در محل با تیم آچاره
تعمیرات تخصصی کامپیوتر و لپ تاپ در محل با تیم آچاره
- تعمیر کامپیوتر، لپتاپ، ایمک، مکبوک
- نصب ویندوز و رفع مشکلات نرمافزاری
- نصب آنتیویروس و ویروسیابی
- نصب انواع نرمافزارها
 تعمیرات تخصصی کامپیوتر و لپ تاپ در محل با تیم آچاره
تعمیرات تخصصی کامپیوتر و لپ تاپ در محل با تیم آچاره
2. فعال بودن تاچ پد لپ تاپ را بررسی کنید
یکی از رایج ترین دلایل کار نکردن تاچ پد لپ تاپ این است که بهطور غیرعمد آن را با کلید ترکیبی غیرفعال کردهاید. اکثر لپتاپها کلید Fn دارند که با کلیدهای F1، F2 و سایر کلیدهای عملکرد ترکیب میشود تا عملیات خاصی را انجام دهد.
در بسیاری از لپتاپها، یکی از این کلیدهای ترکیبی، تاچپد لپتاپ را غیرفعال میکند. اگر بدون اینکه متوجه شوید کلیدها را تغییر دهید، ممکن است تصور کنید که پد لمسی لپ تاپ شما خراب است.
3. جدا کردن موس لپ تاپ
برای فعال سازی تاچ پد لپ تاپ در ویندوز 10، موسهای خارجی را جدا کنید. یکی دیگر از مراحل ساده اما مهم عیبیابی علت کار نکردن تاچ پد لپ تاپ، جدا کردن ماوسهای USB است که به لپتاپ خود متصل کردهاید. همچنین باید موسهای بلوتوثی را که استفاده میکنید هم جدا کنید.
برخی از لپتاپها دارای قابلیتی هستند که هنگام اتصال موس خارجی، تاچ پد را بهطور خودکار غیرفعال میکنند. به همین دلیل است که تاچ پد لپ تاپ کار نمیکند. برای حل مشکل سیستم خود را خاموش کرده و همه دستگاهها و لوازم جانبی غیرضروری متصل را جدا کنید.
اگر لپتاپ را راهاندازی مجدد کنید و تاچ پد شما دوباره فعال شود، مشکل را پیدا کردهاید. بسته به کامپیوتر شما شاید بتوانید این تنظیم را تغییر دهید تا تاچپد لپتاپ شما حتی با وصل کردن موس هم فعال بماند.

4. تنظیمات تاچ پد در ویندوز را بررسی کنید
در مرحله بعد برای حل مشکل کلیک تاچ پد لپ تاپ باید تنظیمات موس را در ویندوز بررسی کنید. در ویندوز 10، به قسمتهای Settings > Devices > Touchpad بروید. این گزینهها در ویندوز 11 در Settings > Bluetooth & devices > Touchpad است.
در این مرحله مطمئن شوید که نوار لغزنده تاچ پد را فعال کردهاید. همانطور که در بالا ذکر شد با انجام تنظیمات مربوطه تاچ پد شما همراه با موس همیشه فعال خواهد بود. بهتر است سایر گزینههای تاچ پد را بررسی کنید تا مطمئن شوید ورودی موس شما همانطور که انتظار دارید عمل میکند.
محاسبه رایگان هزینه تعمیر لپ تاپ و کامپیوتر!
اگر نمیتوانید مشکل فعال كردن تاچ پد لپ تاپ را از این منو حل کنید، بهتر است سراغ تنظیمات مخصوص تاچ پد در جایی دیگر بروید. به قسمت Settings > Devices > Mouse بروید و روی Additional mouse options کلیک کنید.
در ویندوز 10، این قسمت بهصورت لینک در سمت راست ظاهر میشود. اگر آن را نمیبینید پنجره تنظیمات را بهصورت افقی بکشید تا ظاهر شود. در ویندوز 11 این ورودی در انتهای لیست قرار دارد.
در کادر محاورهای ظاهرشده برگهای را در سمت راست با برچسب تنظیمات دستگاه، تاچ پد یا چیزی مشابه خواهید دید. در این قسمت میتوانید تاچ پد را فعال یا غیرفعال کنید. اگر متوجه شدید غیرفعال است، سعی کنید دوباره آن را فعال کنید و ببینید آیا تاچ پد شما دوباره کار میکند یا خیر.

5. در Device Manager وارد تنظیمات موس شوید
در این مرحله برای پیدا کردن علت کار نکردن تاچ پد لپ تاپ بهتر است، به عیبیابی عمیقتری بپردازید. دکمههای Win + X را فشار دهید یا روی دکمه Start کلیک راست کنید تا منوی Power User باز شود. سپس Device Manager را انتخاب کنید.
اگر موس دیگری به غیر از تاچ پد خود وصل کرده باشید چندین ورودی را در اینجا خواهید دید. روی یکی 2بار کلیک کرده و به مکان آن نگاه کنید تا بفهمید چیست. اگر به دستگاه ورودی USB یا موارد مشابه اشاره دارد، این صفحه لمسی شما نیست.
زمانی که موس خود را پیدا کردید، راست کلیک کرده و Disable device را انتخاب کنید. سپس دوباره دستگاه را فعال کنید. در مرحله بعد روی ورودی کلیک راست کرده و Update driver را انتخاب کنید.
در این مرحله گزینه Search automatically for updated driver software را برای فعالسازی تاچ پد لپ تاپ در ویندوز 10 انتخاب کنید. بعید است که درایور جدیدی پیدا شود اما گاهی اوقات این مشکل پیش میآید.
اگر دستگاههایی را در این بخش میبینید که علامت تعجب زرد یا X قرمز دارند، نشاندهنده مشکل درایور است. باید برای آپدیت درایورها هرچه زودتر اقدام کنید.

جمعبندی
اگر متوجه شدید که با خرابی تاچ پد لپ تاپ مواجه هستید، چند راه وجود دارد که میتوانید علت کار نکردن تاچ پد لپ تاپ را پیدا و برطرف کنید. این احتمال وجود دارد که تاچ پد لپ تاپ شما با استفاده از کلیدهای ترکیبی غیرفعال شده باشد یا در تنظیمات یا تنظیمات آن را خاموش کرده باشید.
همچنین میتوانید بررسی کنید که آیا دستگاه ورودی خارجی مانند موس تاچ پد را غیرفعال کرده است یا نه. سعی کنید درایورهای دستگاه را بهروز کنید.
اگر هر یک از راهحلهایی که در این مقاله بررسی کردیم تاثیری نداشت، توصیه میکنیم لپتاپ خود را برای تعمیرات به متخصص تعمیر لپتاپ نشان دهید.
سوالات متداول
راه اندازی تاچ پد لپ تاپ چگونه است؟
تاچ پد را در تنظیمات فعال کنید. ممکن است تاچ پد در تنظیمات غیرفعال شده باشد.
برای بررسی آن در ویندوز، روی Start و سپس Settings کلیک کنید. روی Bluetooth & Devices و سپس Touchpad کلیک کنید.
با کشیدن دکمه به سمت راست مطمئن شوید که تاچ پد روشن است.
فعال کردن تاچ پد لپ تاپ در ویندوز 10 چگونه است؟
روی نوار وظیفه کلیک کرده و نگه دارید. سپس تنظیمات نوار وظیفه را انتخاب کنید. در زیر نمادهای گوشه نوار وظیفه، تاچ پد مجازی را روی روشن تنظیم کنید. دکمه تاچ پد در نوار وظیفه را انتخاب کنید.
علت فریز شدن تاچ پد لپ تاپ من چیست؟
رایجترین دلیل ثابت ماندن موس لپ تاپ این است که درایور موس خراب شده است. دلایل دیگر عبارتند از درایورها و نرمافزارهای قدیمی، سختافزار معیوب یا حتی ویروسها.