نحوه فهمیدن مشخصات کامپیوتر در ویندوز 10 و 7 به کمک نرمافزار
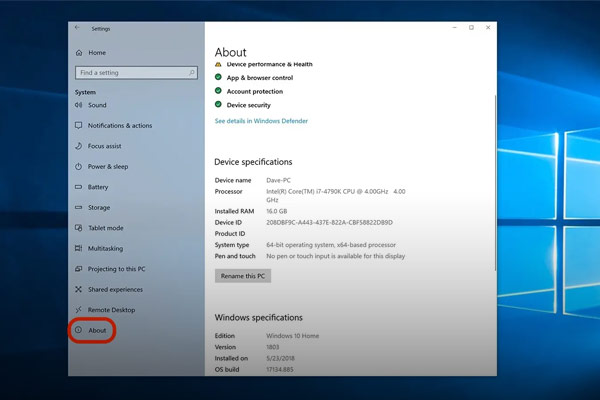
بسیاری از کاربران کامپیوترهای شخصی و لپتاپها ممکن است حداقل یکبار با این سوال روبهرو شده باشند: مشخصات سیستم من چیست؟
برای پاسخ به این سوال با خواندن این مقاله با ما همراه باشید. میتوانید بهصورت کاملا ساده به نحوه فهمیدن مشخصات کامپیوتر در ویندوز پی ببرید و برای همیشه آن را در ذهن خود حک کنید. در ابتدا باید ویندوز سیستم خود را بررسی کنید. سپس با توجه به آن، راهنماییهای مقاله را راجع به به این موضوع دنبال کنید.
چرا فهمیدن مشخصات کامپیوتر در ویندوز مهم است؟
- آیا دستگاه شما دارای شرایط لازم برای نصب برنامه یا ارتقاء به نسخه جدید را داراست یا خیر.
- با یادگیری نحوه فهمیدن مشخصات کامپیوتر در ویندوز، در صورتی که لپ تاپ شما کار نکند، میتوانید با استفاده از این مشخصات بهرفع مشکل کمک کنید.
- هنگامی که متوجه کاهش سرعت کامپیوتر در طول زمان شدید، میتوانید مشخصات سختافزاری را بررسی کنید. با این کار مطمئن میشوید که آیا باید برای تعمیر کامپیوتر خود اقدام نمایید و یک قطعه را ارتقا دهید، یا زمان آن رسیده است که یک دستگاه جدید تهیه کنید.

نحوه فهمیدن مشخصات کامپیوتر در ویندوز ۱۰
جهت اطلاع از پیدا کردن مشخصات کامپیوتر، روی دکمه Start بر روی ویندوز کلیک کنید. سپس روی تنظیمات (آیکون چرخدنده) بروید. در منوی تنظیمات بر روی System کلیک کنید. به پایین اسکرول کنید و روی About کلیک کنید. در این صفحه، باید مشخصات پردازنده، حافظه (RAM) و سایر اطلاعات سیستم، از جمله نسخه ویندوز را ببینید.
نحوه فهمیدن مشخصات کامپیوتر در ویندوز ۷
برای بررسی مشخصات سخت افزاری رایانه شخصی خود، از روی دسکتاپ نمادی را پیدا کنید که با عنوان «رایانه من» یا my computer مشخص شده است. روی آن راست کلیک کرده و گزینه Properties را انتخاب کنید.
پنجرهای ظاهر میشود که مشخصات سختافزار رایانه شخصی شما مانند: پردازنده، حافظه (RAM)، سایر اطلاعات سیستم و نسخه ویندوز را بهصورت خلاصه دارد.
نرمافزارهای نشان دادن مشخصات کامپیوتر
نرمافزارهای نشان دادن مشخصات کامپیوتر ابزاری هستند که نحوه فهمیدن مشخصات کامپیوتر در ویندوز را به شما میگویند. استفاده از یک ابزار خوب تمام اطلاعات سیستم را به شما میگوید، از میزان استفاده از رم و پردازنده گرفته تا نوع حافظه گرافیکی شما و … .
علاوهبر این، از چنین ابزارهایی میتوان برای اندازهگیری بار CPU در حین اجرای یک برنامه خاص، مقایسه حجم کاری 2 برنامه مختلف و بسیاری از موارد دیگر نیز استفاده کرد. شما میتوانید آنها را بهصورت فایلهای فشرده (Zip) در گوشی خود ذخیره کنید. در مواقع نیاز با دانلود این فایلها از فضای ابری بهراحتی میتوانید آنها را در کامپیوتر شخصی خود اجرا کنید.
در زیر به چندین مورد از روشهای دسترسی به system information توسط بهترین نرمافزارها اشاره میکنیم:
Speccy
یکی از محبوبترین نرمافزارهایی است که نحوه فهمیدن مشخصات کامپیوتر در ویندوز آن از 2 بخش تشکیل شده است:
ستون سمت راست آن شامل: طرحبندی تمیز و حاوی اطلاعات نمایشگر است. تمام اجزای سیستم از جمله مادربرد، CPU، RAM، گرافیک، فضای ذخیرهسازی و غیره در سمت راست نمایش داده میشوند.
ستون سمت چپ نیز اطلاعات دقیقی را در مورد آنها توصیف میکند که شامل: CPU و GPU، دمای هسته CPU، حافظه موجود و غیره است که آنها را با انیمیشنهای زیبا نشان میدهد.
Everest Home Edition
این نرمافزار نیز در غالب Zip ارائه میشود؛ بنابراین میتوانید این ابزار مفید را در فضای ابری خود ذخیره کنید. همچنین دارای طراحی آیکون و منوی قابل درک است. برخی از منوهای فرعی مانند: OpenGL و تجهیزات جانبی در آن کاملاً دقیق هستند. در حالی که تشخیص اینکه از کدام GPU استفاده میکنید کمی دشوار است.
اگر چندین تب را همزمان باز کنید، رابط کاربری کمی به هم میریزد. اما بهطور کلی Everest Home Edition یک نرمافزار اطلاعات رایانه شخصی خوب و کاربردی است.
اگرچه وبسایت محصول بیان میکند که نسخه Home Everest برای سیستمعاملهای مدرن مناسب نیست، اما روی رایانه شخصی ویندوز ۱۰ و ۱۱ بهخوبی کار میکند.
Wise System Monitor
یک نرمافزار اطلاعات رایانه شخصی است که در آن بهراحتی میتوانید به نحوه فهمیدن مشخصات کامپیوتر در ویندوز از طریق برنامههای پسزمینه پی ببرید. این ابزار اطلاعات سیستم را به 3 قسمت یعنی Process Monitor ،Hardware Monitor وOperating System تقسیم میکند.
در تب Process Monitor، میتوانید تمام کارهایی که در پسزمینه در حال اجرا هستند را پیگیری کنید.
در تب Hardware Monitor، میتوانید بیشتر مشخصات سیستم خود را بررسی کنید. باید توجه کرد که برخی از اطلاعات مربوط به GPU توسط این نرمافزار نمایش داده نمیشود.
HWiNFO
این نرمافزار یک ابزار فوق العاده در نحوه فهمیدن مشخصات کامپیوتر در ویندوز است و به 2 صورت قابلحمل و نصبی عرضه میشود. البته هر دو بهطور مشابه کار میکنند.
این ابزار اطلاعات زیادی را در زمان واقعی در مورد پردازنده و کارت گرافیک نشان میدهد. تمام مشخصات CPU، GPU، حافظه، مادربرد و غیره را نیز بازگو میکند. HWiNFO همچنین میتواند سرعت کلاک CPU را تحت بارهای مختلف پیگیری کند و آن را به ابزاری همهکاره برای بررسی اطلاعات سیستم تبدیل کند.
CPU-Z And GPU-Z
یک نرمافزار اطلاعات رایانه شخصی است که دارای یک ابزار داخلی برای محک زدن CPU است. برخلاف سایر ابزارهای اطلاعاتی، CPUz فقط مشخصات CPU را ارائه میدهد و نه سایر قطعات سختافزاری و نرمافزاری.
این نرمافزار اطلاعاتی از مشخصات CPU مانند سرعت ساعت بلادرنگ، حافظه کش، گرافیک یکپارچه پردازنده به همراه بسیاری از موارد دیگر را نشان میدهد.
همچنین دارای ابزاری به نام benchmarking داخلی است. این ابزار میتواند برای آزمایش تراشه CPU شما در برابر چندین پردازنده محبوب مانند: AMD Ryzen 3700x و Intel Core-i7 7900X استفاده شود تا قدرت پردازش آن را ببینید.
این ابزار رایگان، اطلاعات سیستم را با تمام جزئیات مربوط به کارت گرافیک شما ارائه میدهد. همچنین نام GPU، نوع حافظه، سرعت کلاک و VRAM تراشه گرافیکی را نیز به شما نمایش خواهد داد.
HWMonitor
برنامه رایگان اطلاعات سیستم HWMonitor نیز به عنوان یک ابزار در نحوه فهمیدن مشخصات کامپیوتر در ویندوز است که بهصورت بلادرنگ عمل میکند. این نرمافزار بیشتر اطلاعات اولیه سیستم شما را نشان میدهد.
علاوهبر این، HWMonitor ولتاژ، دما، توان مصرفی، سرعت ساعت و … را در پردازنده به شما میگوید. این برنامه همچنین سایر مشخصات سیستم مانند: فضای هارد دیسک، استفاده از حافظه سیستم، سطوح شارژ، دما و غیره را به شما خواهد گفت.
Belarc Advisor
یک ابزار سیستمی است که اطلاعات مربوط به سختافزار و همچنین نرمافزار را به شما نشان میدهد. با اینکه فقط اطلاعات اولیه در مورد اجزای فیزیکی رایانهتان را به شما میدهد اما میتوانید جزئیات زیادی در مورد نرمافزارها و درایوها به دست آورید. این نرمافزار در مقایسه با رغبای خود کمی کند است اما با ویندوزهای ۱۰ و ۱۱ سازگار است.
Astra32
این نرمافزار نیز یکی دیگر از ابزارهای رایگان برای فهمیدن مشخصات کامپیوتر در ویندوز است و اطلاعات زیادی در مورد قطعات سختافزاری و همچنین نرمافزاری به شما ارائه میدهد که شامل: مادربرد رایانه شخصی، پردازنده، BIOS، ماژولهای حافظه و … است.
از نظر نمایش اطلاعات قادر است تا جزئیات مربوط به برنامههای نصبشده و نرمافزارها را نیز در اختیار شما بگذارد. Astra32 اطلاعات کاملی در مورد سیستمعامل ویندوز از جمله ساخت، نسخه، کلید محصول و غیره را به شما میدهد.
بهطور کلی، Astra32 یکی از بهترین نرمافزارهای رایگان برای بررسی مشخصات سیستم است. آن برای ویندوز 7، 8 و 10 و همچنین برای ویندوز سرور نسخه 2008 در دسترس است.
Sandra Lite
این نرمافزار رایگان اطلاعات رایانه به دلیل آیکونهای رنگی با چیدمان لذت بخش کاملاً واقعی و تعاملی به نظر میرسد و مشخصات کامپیوتر در ویندوز را بهخوبی به شما نشان میدهد. در ابتدا ممکن است کمی کند بهنظر برسد اما اطلاعات دقیق زیادی را نشان میدهد.
اجزای اصلی را به عنوان نمادهای آن بلوک و جزئیات مربوط به آنها را در یک پنجره جدید جداگانه نمایش میدهد. این روش نمایش اطلاعات، چیدمان را بسیار مرتب نگه میدارد. اجزای فرعی نیز نماد رنگارنگ خود را دارند. ابزار بنچمارک داخلی در آن یک مزیت اضافه برای افرادی است که رایانههای شخصی میسازند و عملکرد آنها را هر روز مقایسه میکنند.
شما همچنین میتوانید امتیازاتی برای CPU، حافظه، آداپتور ویدیویی و غیره دریافت کنید. در این برنامه رایگان اطلاعات سیستم، یک تست استرس به همراه گزینه گزارش ایجاد کنید. همچنین میتوانید کل محیط رایانه شخصی را با استفاده از Sandra Lite نظارت کنید. Sandra Lite برای ویندوز 7، 8 و 10 در دسترس است.
Agaue Eye
این نرمافزار میتواند برای برنامههای نظارت بر عملکرد در زمان واقعی استفاده شود.
بهطور کلی استفاده از CPU، GPU و HDD را در صفحه جلویی نمایش میدهد. همچنین دارای یک داشبورد کوچک است که میتواند در پسزمینه اجرا شود.
شما میتوانید با کلیک بر روی نماد زنگ، اطلاعات دقیق در مورد VRAM، حافظه و کش CPU را بررسی کنید. همچنین میتواند در حالی که در بازی هستید برای ضبط FPS خود کار کند. بهطور کلی، Agaue Eye دارای چیدمان منظمی بوده و استفاده از آن برای همه بسیار آسان است. این نرمافزار همچنین با Steam، Ubisoft Uplay، EA Origins و غیره نیز سازگار است.
دیدن مشخصات لپ تاپ
آیا تا به حال به این فکر کردهاید که چه نوع کارت گرافیکی دارید؟ یا چقدر فضای هارد درایو لپ تاپ کاری شما خالی است؟ یا اینکه سرعت پردازنده شما چقدر است؟ اگر تاکنون به دنبال مشخصات رایانه خود نرفتهاید، پاسخ این سؤالات را هم نمیدانید و این کاملا منطقی است.
اما اگر به دنبال ارتقاء سیستم خود هستید یا میخواهید یک مشکل سختافزاری را عیبیابی کنید، فهمیدن مشخصات کامپیوتر در ویندوز برای شما بسیار ضروری است.
در اینجا به نحوه یافتن مشخصات اولیه لپ تاپ مانند: پردازنده، حافظه و سیستمعامل در ویندوز 8 میپردازیم.
برای اطلاع از نحوه فهمیدن مشخصات کامپیوتر در ویندوز خود، ابتدا باید وارد پنل system شوید. سپس نوار Charms را باز کرده و روی تنظیمات کلیک کنید. بعد از آن روی اطلاعات رایانه شخصی (my computer) کلیک کنید. با این کار پنل System باز میشود و در پنل System، میتوانید ببینید چه نوع پردازندهای دارید. چه مقدار حافظه (رم) نصب شده است و چه نوع سیستمی (32 بیتی یا 64 بیتی) دارید.
همچنین در بالای صفحه، میبینید که چه نسخهای از ویندوز را اجرا میکنید، و در پایین صفحه، نام رایانه خود را (نحوه نمایش آن در شبکهها) خواهید دید.
پانل سیستم، اطلاعاتی را در مورد پردازنده، حافظه و سیستمعامل به شما نشان میدهد. همچنین میتوانید با باز کردن Control Panel که بهصورت
(Charms bar > Settings > Control Panel) باز میشود به پانل سیستم دسترسی پیدا کنید.
1. کارت گرافیک
برای اینکه بفهمید چه کارت گرافیکی دارید، به منوی سمت چپ در پانل System نگاه کنید. در بالای منو، پیوندی به مدیریت دستگاه خواهید دید. روی این لینک کلیک کنید تا Device Manager باز شود.
در Device Manager، میتوانید بررسی کنید که آیا بلوتوث یا کارت شبکه بیسیم دارید یا خیر.
این بخش برای شما همه دستگاهها از جمله باتریها، هارد دیسکها، دستگاههای ورودی و کارتهای گرافیک را فهرست میکند.
برای پیدا کردن کارت گرافیکتان، روی “Display adapters” کلیک کنید. همه کارتهای گرافیکی نصبشده روی سیستم خود را میبینید. از جمله کارتهای گرافیکی یکپارچه مادربردتان. برای مشاهده جزئیات بیشتر در مورد کارت گرافیک، روی آن کلیک راست کرده و سپس روی Properties و بعد روی Details کلیک کنید.
2. ذخیرهسازی (Storage)
ابزار Optimize به شما نشان میدهد که چه نوع درایو یا درایوهایی دارید. برای اینکه بدانید چه نوع فضای ذخیرهسازی روی رایانه شخصی خود دارید، نوار Charms را باز کنید. روی Search کلیک کرده و Optimize را تایپ کنید.
گزینه Defragment and optimize your drives ظاهر میشود. برای باز کردن ابزار Optimize Drives روی آن کلیک کنید. این ابزار به شما نشان میدهد که چند درایو دارید (پارتیشنها بهصورت درایوهای جداگانه ظاهر میشوند)، و نوع درایوهایی که هستند را نیز نشان میدهد.
نحوه فهمیدن مشخصات کامپیوتر در ویندوز 8 را میتوان بهراحتی فهمید. برای اطلاع از میزان فضای موجود در یک درایو خاص، نوار Charms را باز کنید، روی Search کلیک کرده و This PC را تایپ کنید. وقتی This PC ظاهر شد، روی آن کلیک کنید تا Windows Explorer باز شود. در بخش Devices and drives، فهرستی از درایوهایتان را به همراه اندازه کل (total size) و فضای آزاد (free space) خواهید دید.
در آخر
یکی از موارد بسیار مهم که در رابطه با کامپیوترهای شخصی باید بدانیم، نحوه فهمیدن مشخصات کامپیوتر در ویندوز است. این اطلاعات در مواقع ضروری به کمک شما خواهند آمد. بهطور مثال زمانی که میخواهید از لپ تاپ خود به عنوان وسیلهای برای کارهای مربوط به کسبوکار خود استفاده کنید. در این مواقع باید میزان حافظه آن، کارت گرافیک و نوع سیستمعامل و … را مشخص کنید.
نحوه فهمیدن مشخصات کامپیوتر در ویندوز به شما کمک میکند تا بهتر اطلاعات را در کامپیوتر شخصی خود جای دهید و از کند شدن سرعت آن جلوگیری کنید. در این مقاله به انواع روشهای یافتن system information در ویندوزهای مختلف اشاره کردیم. سپس به معرفی بهترین نرمافزارها برای فهمیدن مشخصات کامپیوتر در ویندوز پرداختیم.






