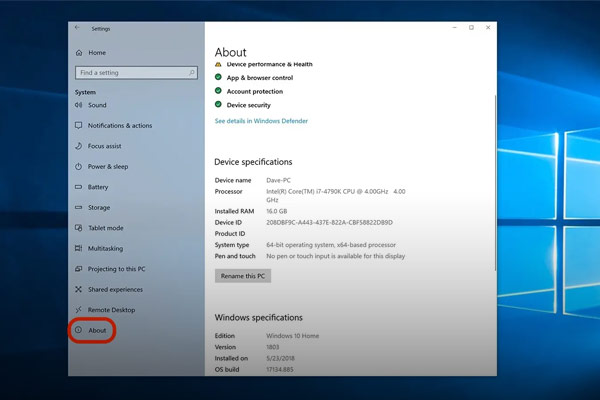بررسی میزان استفاده از پردازنده در ویندوز 11
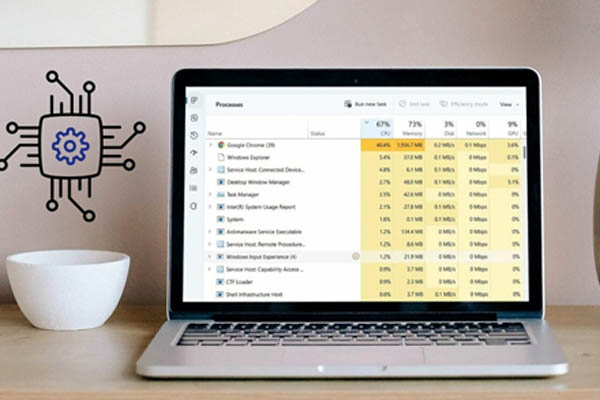
پردازنده یا CPU قدرت پردازش کامپیوتر شما را تعیین کرده و نقش حیاتی در عملیات سیستم ایفا میکند. اگر عملکرد کامپیوتر شما چندان خوب نیست، باید میزان استفاده از پردازنده در ویندوز 11 را بررسی کنید. در صورت لزوم میتوانید برخی از برنامهها را برای بهبود عملکرد کامپیوتر خود ببندید.
اغلب تعیین دقیق مشکلی که باعث استفاده زیاد از CPU میشود، دشوار است. اما اغلب ممکن است به نرمافزار خاص یا تنظیمات مربوط باشد. در این مقاله به شما خواهیم گفت که چگونه CPU Usage در ویندوز 11 را با استفاده از 4 روش مختلف بررسی کنید. با ما همراه باشید.
- 50% استفاده از CPU عدد ایدهآلی برای استفاده حرفهای روزمره است.
- اکثر گیمرها انتظار دارند استفاده از CPU آنها در زمان بازی حدود 50 تا 60 درصد باشد.
- همانطور که الکتریسیته از CPU عبور میکند یا داخل آن مسدود میشود، به انرژی گرمایی تبدیل میشود؛ در نتیجه باعث داغ شدن CPU خواهد شد.
- زمانی که کامپیوتر شخصی برنامههای ضروری را اجرا میکند، محدوده دمای قابلقبول بین 65 تا 70 درجه سانتیگراد است.
روشهای بررسی میزان استفاده از cpu در ویندوز 11
در این بخش از مقاله توضیح میدهیم که در صورت مشاهده عملکرد آهسته، چگونه استفاده از CPU کامپیوتر خود را بررسی کنید. 4 روش متداول برای بررسی میزان استفاده از پردازنده در ویندوز 11 عبارتند از:
1. استفاده از Task Manager برای بررسی CPU
راههای زیادی وجود دارد که میتوانید برای بررسی دمای CPU در ویندوز 11 استفاده کنید. اما برای شروع توصیه میکنیم از Task Manager برای بررسی دمای CPU در ویندوز 11 استفاده کنید.
برای باز کردن Task Manager در ویندوز 11 روی منوی start کلیک راست کرده و task manager را انتخاب کنید.
- مرحله اول: استفاده از CPU را بررسی کنید
- Ctrl + Shift + Esc را روی صفحه کلید فشار دهید تا Task Manager باز شود. روی Performance در بالای پنجره کلیک کنید و سپس میتوانید میزان استفاده از پردازنده در ویندوز 11 را در سمت چپ پنجره مشاهده کنید.
- مرحله دوم: End task به عنوان task manager.
- اگر میخواهید میزان استفاده از cpu در ویندوز 11 را مشاهده کنید، میتوانید روی دکمه Processes در بالای پنجره کلیک کنید تا میزان مصرف CPU، مصرف حافظه، استفاده از دیسک و استفاده از شبکه هر برنامه را مشاهده نمایید.
همچنین میتوانید روی هر برنامه کلیک راست کرده و End task را انتخاب کنید تا برنامه بسته شده و منابع آزاد شوند.
- اگر میخواهید میزان استفاده از cpu در ویندوز 11 را مشاهده کنید، میتوانید روی دکمه Processes در بالای پنجره کلیک کنید تا میزان مصرف CPU، مصرف حافظه، استفاده از دیسک و استفاده از شبکه هر برنامه را مشاهده نمایید.

2. استفاده از Performance Monitor برای بررسی CPU
Performance Monitor ابزاری عالی است برای تشخیص اینکه آیا نرم افزاری بهطور غیرعادی در حال اجرا است یا خیر. همچنین برای مشاهده عملکرد واقعی CPU نیز بسیار کارآمد است.
- مرحله اول: Performance Monitor را باز کنید.
- Win + S را فشار دهید یا روی ذره بین در نوار وظیفه کلیک کنید تا پنجره جستجو باز شود. سپس Performance Monitor را در کادر جستجو تایپ و آن را باز کنید.
- مرحله دوم: عملکرد CPU را بررسی کنید.
- پس از باز کردن Performance Monitor، میتوانید نمای کلی از سیستم و دادههای زمان واقعی مشاهده کنید. اگر میخواهید CPU Usage در ویندوز را بررسی کنید روی دکمه Performance Monitor در سمت چپ پنجره کلیک کنید.
- مرحله سوم: عملکرد نرمافزار را بررسی کنید.
- اگر میخواهید عملکرد زمان واقعی نرمافزاری را ردیابی کنید، روی دکمه سبز کلیک کنید تا آن را اضافه نمایید.

3. استفاده از Resource Monitor برای بررسی CPU
Resource Monitor شبیه به Task Manager است. با کمک این ابزار شما میتوانید عملکرد هر نرمافزار را واضحتر مشاهده کنید. برای بررسی میزان استفاده از پردازنده در ویندوز 11 مراحل زیر را انجام دهید.
- مرحله اول: Resource Monitor را باز کنید.
- Win + S را فشار دهید یا بر روی ذره بین در نوار وظیفه کلیک کنید تا پنجره جستجو باز شود، سپس Resource Monitor را در کادر جستجو تایپ کرده و آن را باز کنید.
- مرحله دوم: استفاده از CPU را بررسی کنید.
- پس از باز کردن Resource Monitor ابتدا صفحه Overview را مشاهده میکنید که در آن میتوانید میزان استفاده از CPU، Disk، Network و Memory را مشاهده کنید.
اگر میخواهید اطلاعات بیشتری را در مورد CPU بررسی کنید، روی دکمه CPU در بالای پنجره کلیک کرده تا آن را ببینید. در همین حال برای بستن تجزیه و تحلیل یا جستجوی هر فرآیندی، روی آن کلیک راست کنید.
مطلب پیشنهادی: سی پی یو اینتل بهتر است یا رایزن؟

4. دمای CPU را با استفاده از Performance Monitor بررسی کنید
- در ویندوز 11 برنامه دیگری وجود دارد که میتوانید از آن برای بررسی CPU Usage در ویندوز 11 و دمای CPU استفاده کنید. از آنجایی که این ابزار بسیار قدرتمند است میتواند در مطالعه عملکرد برنامهها به شما کمک کند.
- همچنین میتوانید دادههایی را برای تجزیه و تحلیل بعدی برنامه جمعآوری کنید. برای باز کردن Performance Monitor، آن را در کادر جستجو در نوار وظیفه تایپ کنید.
- پس از باز شدن Performance Monitor نمای کلی از سیستم و دادههای در حال اجرا را مشاهده خواهید کرد. اگر بهدنبال بررسی میزان استفاده از پردازنده در ویندوز 11 هستید روی Performance Monitor در زیر ابزارهای مانیتورینگ کلیک کنید.
- اگر میخواهید عملکرد برنامهای خاص را پیگیری کنید، روی دکمه سبز رنگ add کلیک کنید. سپس به برنامه یا نرمافزاری که میخواهید پیگیری شود، مراجعه کنید.
محاسبه رایگان هزینه تعمیر لپتاپ و کامپیوتر!
آیا ویندوز 11 نسبت به سایر سیستم عاملها از CPU، استفاده بیشتری میکند؟
ویندوز 11 بهخوبی بهینه شده است؛ بنابراین به خودیخود، منابع زیادی از CPU را اشغال نمیکند. با این حال این بدان معنا نیست که برنامههایی که به کار میگیرید، بهینه شدهاند.
مصرف بالای CPU در ویندوز 11 ناشی از بهروزرسانیهای معلق یا نرمافزار آنتیویروسی است که از برخی عملیاتها جلوگیری میکنند. برای مثال گوگل کروم بهعنوان برنامهای با منابع بسیار بالا شناخته شده است و با باز بودن تبهای کافی، میتواند باعث مشکلات عملکردی شود.
جمعبندی
همانطور که در این مقاله اشاره کردیم دلیل افزایش میزان استفاده از پردازنده در ویندوز 11 بهروزرسانی برنامههایی مانند Google Chrome است که چندان بهینه نشدهاند.
استفاده زیاد از CPU باعث میشود تا کامپیوتر ضعیف کار کند و سیستم شما گرم شود. برای حفظ عملکرد بهتر کامپیوتر باید میزان استفاده از cpu در ویندوز 11 را مرتباً بررسی کنید. برنامههای غیرضروری را ببندید و سرعت عملکرد کامپیوتر را افزایش دهید.
در این مقاله از مجله آچاره به آموزش 4 راهکار برای بررسی میزان استفاده از پردازنده در ویندوز 11 پرداختیم. فراموش نکنید که تیم متخصصین آچاره بهمنظور تعمیر کامپیوتر در محل، در کنار شما خواهند بود. کافیست سفارش خود را در سایت آچاره ثبت کنید یا با شماره 1471 تماس بگیرید.
سوالات متداول
چگونه استفاده از CPU ویندوز را بررسی کنم؟
از Task Manager برای مشاهده مصرف CPU برای کمک به شناسایی فرآیند یا برنامهای که باعث مصرف بالای CPU میشود استفاده کنید:
● Start را انتخاب کنید، task را وارد و سپس Task Manager را در نتایج جستجو انتخاب نمایید.
● پنجره Task Manager بهصورت پیشفرض تب Processes است.
● ستون اصلی CPU را انتخاب کنید تا لیست براساس میزان مصرف CPU مرتب شود.
آیا ویندوز 11 استفاده از CPU را افزایش میدهد؟
ویندوز 11 به برنامهها اجازه میدهد تا در پس زمینه اجرا شوند. اما در عین حال میتواند به استفاده بیش از حد از CPU منجر شود.
چرا استفاده از CPU ویندوز کامپیوتر من 100٪ است؟
اگر استفاده از CPU حدود 100٪ باشد. این بدان معناست که کامپیوتر شما تلاش میکند، بیشتر از ظرفیتش کار کند.
این معمولاً خوب است اما به این معنیست که برنامهها ممکن است کمی کند شوند.
زمانی که کامپیوترها در حال انجام کارهای محاسباتی فشرده مانند اجرای بازیها هستند، تقریباً از 100٪ CPU استفاده میکنند.
آیا ویندوز 11 از CPU بیشتری نسبت به ویندوز 10 استفاده میکند؟
در بیشتر موارد، تفاوت کمی بین ویندوز 11 و ویندوز 10 با استفاده از پردازندههای سری Core نسل دهم و یازدهم اینتل در عملکرد بازی، برنامهها و حافظه وجود دارد.