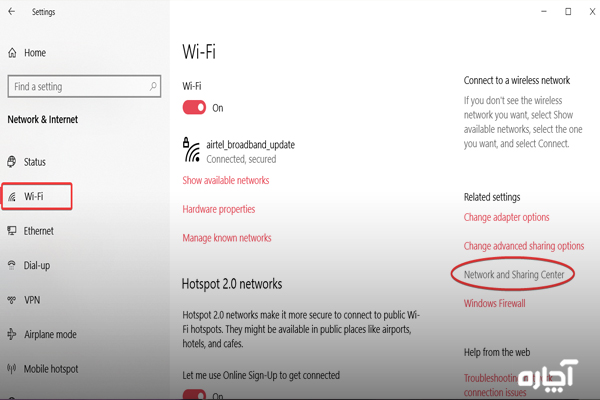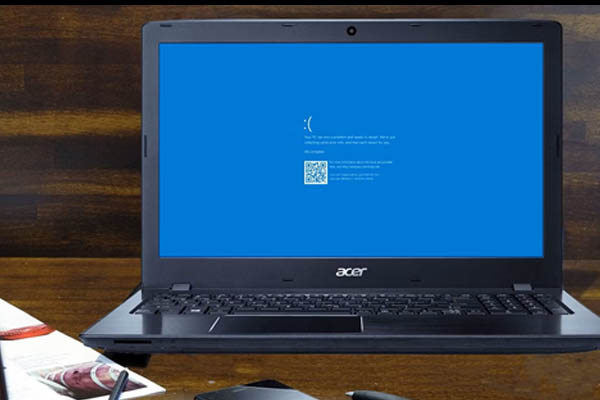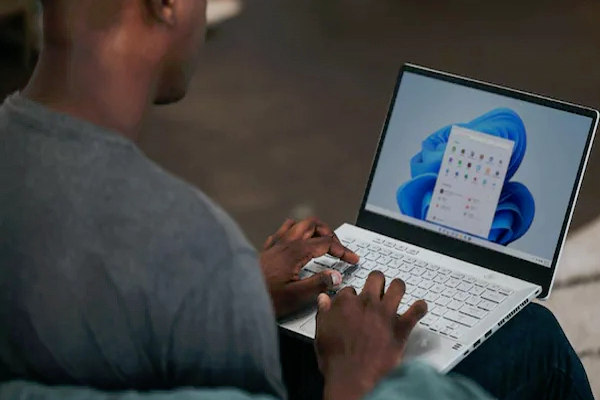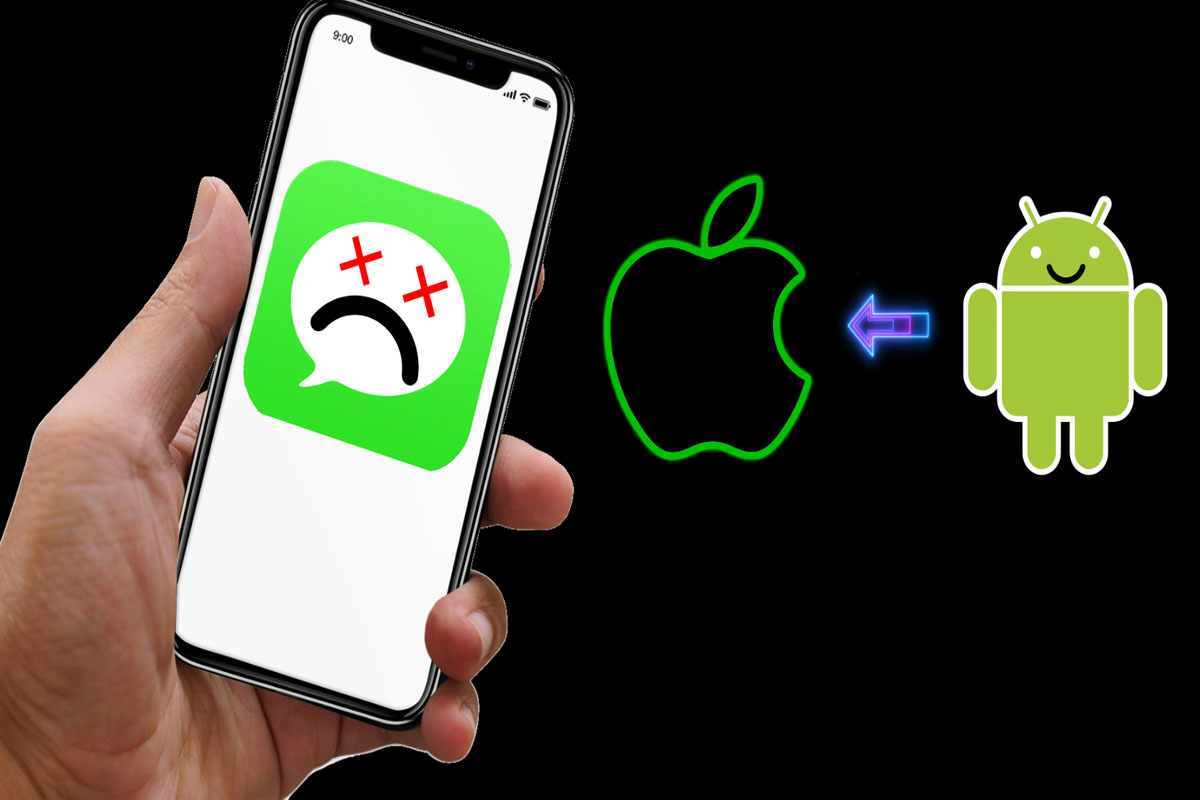آموزش تصویری روش اتصال لپ تاپ به وای فای مخفی
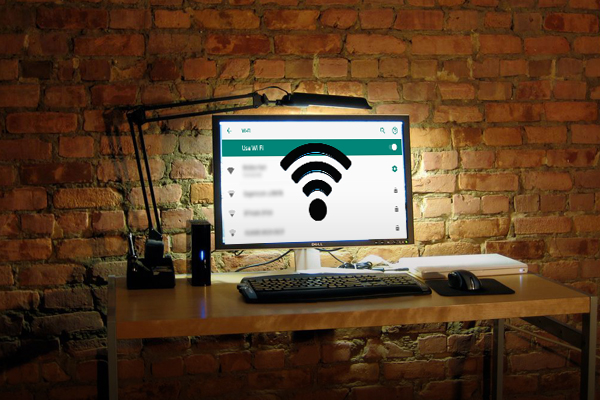
روش اتصال لپ تاپ به وای فای مخفی در ویندوز 10 بهسادگی قبل نیست. در نسخههای قبلی ویندوز، کاربران روی گزینه “Connect to a hidden network” کلیک میکردند. سپس با تایپ کردن نام SSID و رمز عبور، شبکه مخفی در لیست شبکههای موجود باقی میماند.
در حال حاضر اتصال لپ تاپ به وای فای مخفی در ویندوز 10 کمی متفاوت است. سیستمعامل، شبکه Wi-Fi مخفی که کاربران به آن متصل شدهاند را پنهان میکند.
به عبارت دیگر، ویندوز 10 لیستی از شبکههای مخفی را نمایش میدهد و دیگر بهطور خودکار به شبکههای آشنا متصل نمیشود. در این مطلب به جزئیات نحوه اتصال به وای فای مخفی در ویندوز 10 میپردازیم و در ادامه خواهیم گفت که چگونه میتوانید شبکههای مخفی را به ویندوز 10 اضافه کنید.
- شبکه Wi-Fi مخفی نوعی اتصال بیسیم است که شناسه مجموعه سرویس SSID، یعنی نام شبکه را پخش نمیکند.
- شبکههای وای فای مخفی برای پنهان کردن هویت شبکه WiFi از بقیه افراد بهکار میروند؛ بنابراین فقط کسانی که از قبل جزئیات شبکه را میدانند، میتوانند به وای فای مخفی متصل شوند.
- برای کمک به انتقال سیگنال بهصورت بیسیم از لپ تاپ به پروژکتور، دستگاه انتقال بیسیم را وصل کنید.
شبکه وای فای مخفی چیست و چه کاربردی دارد؟
شبکه Wi-Fi مخفی نوعی اتصال بیسیم است که شناسه مجموعه سرویس (SSID)، یعنی نام شبکه را پخش نمیکند.
شبکههای وای فای مخفی برای پنهان کردن هویت شبکه WiFi از بقیه افراد بهکار میروند؛ بنابراین فقط کسانی میتوانند روش اتصال لپ تاپ به وای فای مخفی را بهکار ببرند که از قبل، جزئیات شبکه را میدانند.
تعمیر کامپیوتر و لپتاپ را به کارشناسان خبره آچاره بسپارید.
انواع روش اتصال لپ تاپ به واي فاي مخفي
در مبحث آموزش اتصال لپ تاپ به تلویزیون در ویندوز 10 به تفصیل توضیح دادیم که از چه روشی باید این اتصال برقرار شود.
حالا اگر بخواهید از روش اتصال لپ تاپ یه وای فای مخفی استفاده کنید، لازم است قبل از اینکه به شبکه WiFi مخفی متصل شوید، اطلاعات زیر را در اختیار داشته باشید:
- نام شبکه (SSID)
- نوع امنیت
- نوع رمزگذاری
- کلید امنیتی / رمز عبور
روشهای ذکرشده در زیر را بهعنوان روش اتصال لپ تاپ به وای فای مخفی در ویندوز 10 دنبال کنید:
1. شبکه و مرکز اشتراکگذاری؛ اولین روش اتصال لپ تاپ به وای فای مخفی
روش اتصال لپ تاپ به وای فای مخفی از طریق مرکز اشتراکگذاری و شبکه یکی از مطمئنترین روشهای اتصال است. برای استفاده از این روش طبق مراحل زیر اقدام کنید:
- در قسمت نوار وظیفه لپ تاپ خود نماد WiFi را انتخاب کنید.
- گزینه Network & Internet settings را انتخاب کنید.
- به تب Wi-Fi بروید و گزینه Network and Sharing Center موجود در سمت راست رابط را انتخاب کنید.
روی دکمه Set up a new connection or network ضربه بزنید.
در این مرحله از روش اتصال لپ تاپ به وای فای مخفی از طریق شبکه و مرکز اشتراکگذاری، لازم است روی گزینه Manually connect to a wireless network کلیک کنید و گزینه Next را انتخاب نمایید.
حالا باید جزئیاتی در مورد شبکه مخفی که میخواهید به آن متصل شوید را وارد کنید. این جزئیات شامل نام شبکه، نوع امنیت، کلید رمزگذاری و کلید امنیتی یا رمز عبور است.
میتوانید گزینههایی مانند «شروع خودکار این اتصال» و «اتصال حتی اگر شبکه پخش نمیکند» را سفارشی کنید.
در ادامه روش اتصال لپ تاپ به وای فای مخفی در ویندوز 10 روی دکمه Next کلیک کنید. در مواقعی ممکن است بهدلیل اختلالات سرویس اینترنت مشاهده کنید که وای فای وصل است اما اینترنت نیست؛ بنابراین باید تا رفع اختلال منتظر بمانید
در این مرحله روش دیگری را توضیح میدهیم که میتوانید برای اضافه کردن اتصال یا شبکه جدید که در ویندوز 10 پنهان است، استفاده کنید.
محاسبه رایگان هزینه تعمیر لپتاپ و کامپیوتر!
2. برنامه Settings؛ دومین روش اتصال لپ تاپ به وای فای مخفی
استفاده از تنظیمات پیشفرض 10 Windows یک روش اتصال لپ تاپ به وای فای مخفی است که میتوانید از طریق دستورالعملهای ارائهشده آن را انجام دهید:
کلیدهای ترکیبی Win + X را فشار دهید تا منوی میانبر باز شود و گزینه تنظیمات را انتخاب کنید.
از منوی Settings روی گزینه Network & Internet کلیک کنید.
حالا تب Wi-Fi را در پنل سمت چپ انتخاب کنید و سپس روی گزینه Manage available network ضربه بزنید.
برای تکمیل روش اتصال لپ تاپ به وای فای مخفی، دکمه افزودن شبکه جدید را فشار دهید.
در مرحله بعد، از شما خواسته میشود جزئیات شبکه Wi-Fi مخفی، از جمله SSID، نوع امنیت و کلید امنیتی یا رمز عبور را وارد کنید. میتوانید کادر Connect even if the network is not broadcasting را هم انتخاب کنید.
در آخر، دکمه Save را انتخاب کنید تا راهاندازی شبکه مخفی به پایان برسد. (برای کسب آگاهی درخصوص امنیت در استفاده از وای فای عمومی کلیک کنید.)
3. نماد Wi-Fi؛ سومین روش اتصال لپ تاپ به وای فای مخفی
از طریق نوار وظیفه میتوانید به شبکههای مخفی اینترنت دسترسی داشته باشید. مراحل انجام روش اتصال لپ تاپ به وای فای مخفی از طریق نماد Wi-Fi بهشرح ذیل است:
- برای شروع اتصال لپ تاپ به وای فای مخفی از قسمت نوار وظیفه نماد Wi-Fi را انتخاب کنید تا لیست شبکههای موجود بههمراه شبکههای WiFi مخفی را مشاهده کنید.
- با باز شدن لیست شبکههای موجود، قسمت Hidden Network را انتخاب کنید.
- در مرحله بعد Connect Automatically را انتخاب نمایید و روی گزینه Connect ضربه بزنید. شبکه پنهان معمولاً در انتهای لیست میآید.
- از شما خواسته میشود SSID شبکه بیسیم مخفی که میخواهید به آن متصل شوید را وارد کنید. نام شبکه مخفی را وارد و روی دکمه Next کلیک کنید.
- در مرحله بعد، باید رمز عبور شبکه مخفی را وارد کنید و دکمه Next را فشار دهید.
- صبر کنید تا ویندوز، کامپیوتر شما را به شبکه Wi-Fi مخفی متصل کند.
زمانی که به شبکه بیسیم متصل میشوید، از شما سوال میشود که آیا میخواهید لپ تاپ شما توسط دستگاههای دیگر موجود در این شبکه قابلشناسایی باشد یا خیر.
در این قسمت میتوانید گزینه بله یا خیر را انتخاب کنید. در نهایت با این روش اتصال لپ تاپ به وای فای مخفی ایجاد خواهد شد. (پیشنهاد میکنیم برای کسب اطلاعات بیشتر جامعترین راهنمای اتصال اینترنت گوشی به کامپیوتر را مطالعه فرمایید.)
تعمیرات لپتاپ و کامپیوتر با تیم آچاره
چگونه لپ تاپ را به پروژکتور متصل کنیم؟
تا این قسمت درباره روشهای اتصال لپ تاپ به وای فای مخفی مطالبی را یاد گرفتیم. حالا میخواهیم با مراحل اتصال لپ تاپ به ویدئو پروژکتور در ویندوز 10 آشنا شویم. اتصال لپ تاپ به ویدئو پروژکتور بدون سیم کار نسبتاً سادهای است؛ اما ممکن است با مشکلاتی روبهرو شوید.
به همین منظور روش اتصال و عیبیابی مشکلات رایج صدا و تصویر را در اتصال لپ تاپ به ویدئو پروژکتور بدون سیم مورد بررسی قرار میدهیم.
لپتاپها عمدتاً به این دلیل محبوب هستند که هر نوع رسانهای را پشتیبانی میکنند. اتصال لپتاپ به پروژکتور بهصورت بیسیم، اشتراکگذاری هر نوع رسانه از لپ تاپ مانند ارائه پاورپوینت، نمایش اسلاید و فیلم را آسان و راحت میکند.
مراحل اتصال لپ تاپ به ویدئو پروژکتور
برای اتصال لپ تاپ به ویدئو پروژکتور بدون سیم لازم است مراحل زیر را انجام دهید:
مرحله 1: لپ تاپ و پروژکتور را خاموش کنید. هر 2 باید خاموش باشند تا برنامه رسانه پس از راه اندازی مجدد لپ تاپ، سختافزار جدید را تشخیص دهد.
مرحله 2: برای کمک به انتقال سیگنال بهصورت بیسیم از لپ تاپ به پروژکتور، دستگاه انتقال بیسیم را وصل کنید.
فرستندههای بیسیم برای انتقال سیگنالهای اینترنت یا کابل از یک رسانه به رسانه دیگر بهکار میروند.
گیرنده که مانند آنتن عمل میکند باید به دستگاه سختافزاری که سیگنال بیسیم را دریافت میکند متصل شود.
مرحله 3: در این مرحله برای اتصال لپ تاپ به ویدئو پروژکتور در ویندوز 10، لپتاپ و پروژکتور را روشن کنید. منتظر بمانید تا برنامه رسانه سختافزار جدید را تشخیص دهد و در صفحه لپ تاپ اعلانهایی را مشاهده کنید.
برخی از سیستمعاملها بهطور خودکار سختافزار جدید را تشخیص نمیدهند؛ بنابراین مطابق مراحل زیر عمل کنید:
- روی منوی “Start” کلیک کنید.
- “projector sharing” را در کادر جستجو در پایین منوی شروع تایپ کنید.
- از میان گزینههای داده شده، “Connect to a Network Projector” را انتخاب کنید.
مرحله 4: پروژکتور خود را از لیست کشویی انتخاب کنید و منتظر بمانید تا ویزارد اتصال تمام اجزای لازم را نصب کند. دستورات را دنبال کنید تا اتصال برقرار شود.
(برای آگاهی بیشتر درخصوص قطعات سختافزار و درگاههای ارتباطی کامپیوتر، مطلب آشنایی با قطعات کامپیوتر [اجزا،کلیدها و پورتها] را مطالعه فرمایید.)
جمعبندی
شبکههای مخفی، شبکههای وایفای هستند که حضورشان از دید عموم پنهان است. با کمک ویندوز 10، روش اتصال لپ تاپ به وای فای مخفی نسبتا آسان شده است.
میتوانید با استفاده از برنامه تنظیمات، کنترل پنل، نوار وظیفه و بهصورت دستی به شبکه بیسیم مخفی متصل شوید.
برای اتصال لپ تاپ به ویدئو پروژکتور بدون سیم، باید ویندوز 10 از قبل روی لپ تاپ شما نصب شده باشد. برای تأیید اینکه لپتاپ شما از پروژکتور بیسیم پشتیبانی میکند یا نه، کافی است دکمههای ترکیبی Window + K را فشار دهید.
منوی اتصال باز میشود. در اینجا در منوی اتصال خواهید دید که آیا دستگاه شما از صفحه نمایش بیسیم پشتیبانی میکند یا خیر.
چنانچه در انجام روش اتصال لپ تاپ به وای فای مخفی با مشکل مواجه شدهاید، میتوانید از طریق صفحه تعمیر کامپیوتر و لپ تاپ یا شماره 1471 با متخصصان آچاره در این زمینه مشورت نمایید و در صورت لزوم از خدمات تخصصی با هزینه مناسب بهرهمند شوید.
سوالات متداول
چرا لپ تاپ من به وای فای مخفی متصل نمیشود؟
به مرکز شبکه و اشتراکگذاری بروید.
نام اتصال Wi-Fi مخفی خود را انتخاب کنید.
در کادر وضعیت Wi-Fi > روی Wireless Properties کلیک کنید.
حتی اگر شبکه نام خود را پخش نمیکند، کادر اتصال را علامت بزنید.
شبکه مخفی وای فای چیست؟
شبکه مخفی وای فای، شبکه بیسیم است که شناسه شبکه خود یا SSID را پخش نمیکند.
یعنی این که وایفای برای همه دستگاههایی که بهدنبال شبکه جدیدی برای کانکت شدن هستند، قابلمشاهده نیست.
چگونه شبکه وای فای مخفی را در ویندوز 10 پیدا کنم؟
سریعترین راه برای اتصال به شبکه Wi-Fi مخفی در ویندوز 10 استفاده از آیکون شبکه در نوار وظیفه ویندوز است.
برای استفاده از این روش، نماد شبکه یا کره زمین را در نوار وظیفه ویندوز پیدا کرده و روی آن کلیک کنید.
در منوی بازشده «شبکه پنهان» را انتخاب نمایید.
چرا پروژکتور لپ تاپ من را نمایش نمیدهد؟
گاهی برای لپ تاپها باید صفحه نمایش خروجی ویدیو را تغییر دهیم.
اگر به پروژکتور متصل هستید و تصویر لپ تاپ را نمیبینید که از طریق پروژکتور نمایش داده میشود، نشانه این است که باید نمایشگر خروجی خود را تغییر دهید.
اشتراکگذاری صفحه نمایش در پروژکتور چگونه انجام میشود؟
در صورت لزوم پروژکتور را روشن کنید.
دکمه Home را روی کنترل از راه دور فشار دهید و Screen Sharing را در صفحه اصلی انتخاب کنید.
سپس گزینه اشتراکگذاری را روی صفحه فعال نمایید.

 تعمیرات کامپیوتر و لپتاپ با تیم آچاره
تعمیرات کامپیوتر و لپتاپ با تیم آچاره